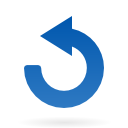Comment installer un patch correctif sur e.magnus ?
Contexte
Suite à une demande d’assistance sur le forum FSI Magnus, BL a mis à disposition un patch correctif propre à la base impactée par l’incident (Factu Eau Sospel). Il faut installer ce patch via l’administration BL.Il est préférable de procéder à une sauvegarde avant d’installer le patch (voir fiche TC072015)
Accès à l’Administration BL
Sam.sictiam.fr
Utilisateur et Mot de passe administrateur sur SAM
Cliquer sur Gestionnaire d’Administration eMagnus
Accès aux téléchargements
Mise à jour > Catalogue. Télécharger.

Attendre la fin du téléchargement.
Recherche du patch correctif
Mise à jour > Données.
Rechercher le Groupe, le Produit et sélectionner le type de mise à jour Maintenance.
Sélectionner le patch correctif à installer. La mise à jour est au statut Non.execute. Cliquer sur le bouton dans la colonne Application.
Attendre la fin de la mise à jour.
Le statut de la mise à jour passe à Succes.
Le patch est installé.
Quitter l’Administration BL et fermer la session sam.sictiam.fr.
Mettre à jour manuellement un produit
Puis-je saisir un titre collectif à partir d'un rôle ?
Contexte
La collectivité gère ses factures à partir d’un logiciel de facturation spécifique (E-Gee) et saisie des titres collectifs liés au rôle.
Dans le cadre du PES V2 la perception a rejeté les titres émis qui ne répondent pas aux critères imposés par ce protocole.
Il existe un menu spécifique pour saisir ce type de recettes. Par ailleurs le Code Produit Local est obligatoire.
Contrôle de la présence / Saisie de Codes Produits
Données en grand > Codes Produits > Saisie
Si l’écran est vide, cliquer sur Copie des codes produits nationaux. Le logiciel charge automatiquement les codes produits. Vous les retrouverez lors de la saisie des lignes de liquidations.
Il aussi possible de créer des codes produits ![]()
Saisie du titre collectif pour le Rôle
Exécution en grand > Titres > Autres : Récapitulatif avec rôle
Vérifier que le tiers est le bon.
Renseigner le N° de Rôle.
Renseigner le Code Produit Local (C.P.L.)
Comment faire une annulation sur un exercice antérieur ?
Contexte
Budget SIVOM – exercice 2015. Demande d’annulation de titre sur exercice 2014.
Rechercher pièce d’origine
Ouvrir un onglet sur l’exercice en cours (2015) et un exercice sur l’exercice de la pièce d’origine (2014)
Exécution Budgétaire > Recettes > Historique Titres
NOTE : pour ne pas avoir à saisir de coordonnées bancaires, il faut ouvrir la fenêtre des coordonnées bancaires (icône à droite du champ). Dans mode de règlement, choisir PES 11 – Virement Internet dans le menu déroulant. Enregistrer.
Saisie de l’annulation
Une annulation de titre sur exercice antérieur est un mandat sur la nature comptable 673.
Aller sur l’onglet 2015, Exécution Budgétaire > Dépenses > Saisie Mandat.
Type Mandat annulant un titre
Saisir les informations liées au tiers, au (x) compte (s), au lot d’écriture et au montant.
Dans l’onglet Certificat / PES, renseigner le Type et la nature de la pièce (ici : correctif et annulant titre) ainsi que les informations liées à la pièce d’origine (N°pièce, ordre=numéro de la ligne de liquidation, Exercice)
Enregistrer la saisie de la liquidation. Le mandat est prêt à être ordonnancé.
Comment supprimer les écritures ?
Contexte
L'utilisatrice souhaite un paramétrage d'une balance séparant les écritures d'ordre et réel (pour l'investissement et fonctionnement)
Sélection des critères de tri
Menu Editions budgétaires > Balances > Balance Budgétaire
Dans la fenêtre Edition, dans le menu Tris, rechercher Mouvements.
Maintenir le bouton gauche de la souris enfoncé. Faire glisser dans la fenêtre Tris
Contexte
Après avoir intégrer des éléments de facturation d’un autre logiciel (Interface Maelis) , l’utilisatrice souhaite supprimer les écritures non encore titrées.
Suppression des écritures en recettes
Editions d’exécution > Factures/écritures > Contrôle des écritures en cours de saisie
Attention : ce traitement est paramétré par défaut en dépenses / mandats. On le voit aux éléments entre crochets dans la fenêtre d’options d’éditions. Il faut donc modifier ces options.
Dans les options d’édition sélectionner « Sens » en double-cliquant dessus ou le faisant glisser dans la fenêtre principale.
Note : si vous souhaitez traiter des écritures d’annulation, faire de même pour « Type de lot »
Choisir le sens du lot d’écritures concerné
Choisir éventuellement le type de lot.
Cocher le ou les lots à supprimer, puis cliquer sur Supprimer les écritures des lots sélectionnés. Consulter le rapport de traitment.
Comment supprimer le Dossier de déploiement secondaire (DDS) ?
Contexte
Si une opération génère une erreur suivie d’une déconnexion chez l’adhérent mais que vous ne reproduisez pas l’anomalie à partir de votre compte : il ne s’agit pas d’un problème sur les données mais surement d’une anomalie du DDS. La solution consiste à supprimer le DDS du compte utilisateur concerné. Cette opération est généralement demandée par les techniciens Magnus via le forum partenaires.
Retrouver le login de l’utilisateur
Dans le Portail > Onglet Magnus > Gestion des utilisateurs, rechercher l’utilisateur et relever son login.
Se connecter à un serveur Frontal Citrix
https://sam.sictiam.fr/Citrix/SAM/auth/login.aspx
les logins et mot de passe sont dans Teampass sous l’entrée Administrateur Plateforme e.magnus
Lancer le Bureau.

Supprimer le DDS
Lancer l’explorateur Windows et accéder au lecteur K en tapant K: dans la barre d’adresse.
Ouvrir le dossier correspondant au login de l’utilisateur
Supprimer le dossier de l’application posant problème.
E.PAIE_XX pour e.paie
EGFIN_XX pour egf 2009
ERELCIT_XX pour e.GRC
ERELCIT.FACSTD_XX pour e.factu standard
ERELCIT.FACEAU_XX pour e.factu eau
Comment installer le widget e.magnus sur le portail du SICTIAM ?
Ajout d’un Widget I-Mage
Après avoir accédé au portail applicatif du SICTIAM : portail.sictiam.fr et s’être connecté ,
Cliquer sur Ajouter des widgets
Un onglet s’ouvre à gauche de la page.
Double-clic sur Bibliothèque de widgets.
Une fenêtre s’ouvre.
Cliquer sur Ajouter ce widget dans ma page.
Ca y est, votre accès Magnus est opérationnel !
Il vous reste à cliquer sur le lien « Accéder à la plateforme i-Mage.
Il restera présent lors de vos prochaines connexions.
Comment supprimer un exercice comptable créé par erreur sur e.magnus Evolution ?
Contexte
Création d’un exercice comptable par erreur. L’utilisatrice souhaite le supprimer. Un exercice ne peut être supprimé que lorsqu'il est définitivement clos
Clôture de l’exercice
Ouvrir en grand Données > Dossiers > Exercices
Sélection de l'exercice concerné.
Cocher Exercice Clos, puis enregistrer. L'exercice est clos, nous pouvons donc le supprimer.
3 – Suppression de l’exercice
Maintenance > Épuration > Exercices
Sélectionner l'exercice. Cocher Etat. Cliquer sur la Poubelle.
Attendre la fin du traitement.
4 - Création d’un exercice
Données > Dossiers > Exercice.
Entrer en création.
Dans notre cas, il n’existe pas d’exercice précédent. Cliquez sur oui.
Renseigner la collectivité, le budget et renseigner l’année de l’exercice (en jaune).
Vérifier les options de l’exercice.
Le logiciel
Dans notre cas (pas d’exercice précédent dans le logiciel), nous pouvons choisir le plan comptable de référence.
Dans le cas de l’existence d’un exercice précédent dans le logiciel,il est alors possible de récupérer ces comptes, opérations ou services sur le nouvel exercice. Cochez pour cela Dossier existant, choisissez le dossier de provenance dans la zone Exercice source et cochez la case Reprise des opérations, services, comptes.
Cependant il reste préférable de reprendre le plan comptable de référence car il garantit l’utilisation du dernier plan de comptes réglementaire.
Un message d'erreur s'affiche au moment de la connexion
Contexte
Lorsque l’utilisatrice souhaite se connecter aux applications Magnus via le portail applicatif, le message d’erreur suivant s’affiche.
Cela signifie que l’utilisatrice est déjà connectée à distance sur le logiciel, qu’une session est ouverte sur l’ordinateur distant sur lequel se trouve le logiciel.
Fermeture de la session via le client Citrix
En bas à droite de l’écran, dans la barre de lancement, rechercher l’icône Citrix Receiver.
Clic-droit sur l’icône, puis A propos de
Dans la fenêtre cliquer sur Avancées, puis Centre de connexion.
Le centre de connexion s’ouvre. Dans la fenêtre « Connexions ICA » vérifier la présence d’une session : elle commence par « EMAGP-CX »
Si c’est le cas, sélectionner la session, puis cliquer sur « Fermer la session ».
Attendre que la session soit déconnectée (la fenêtre Connexions ICA est vide).
Fermer.
Fermer la fenêtre A propos de.
Relancer l’application à partir du portail SICTIAM.
Problème sur le mandatement de la paie
Contexte
Problème sur les bordereaux de paies: tous les mandats ont été ordonnancés sur un seul bordereau malgré les différentes priorités et le paramétrage du logiciel (dans Exécution > liste liquidations, il est possible d’ordonnancer à partir de cet écran, mais l’ordonnancement ne tient pas compte des priorités). En PES, il faut séparer les traitements et les charges agents des élus. Il faudra procéder aux opérations suivantes :
En compta : Suppression du dernier bordereau et des liquidations
En RH : Vérification à faire sur certains paramètres de transfert de la paie
Recalcul, contrôle et transfert à nouveau de la paie
En compta : Intégration et Mandatement de la paie selon les priorités
eGF 2009 : Suppression des liquidations mandatées
Ouvrir en grand Exécution > Opérations exceptionnelles > Dénumérotation du dernier bordereau.
Retourner dans la liste des liquidations. Tout supprimer.
ePaie : Paramètres de transfert en comptabilité
Contrôler que le logiciel de comptabilité est bien emagnus GF2009
Vérifier que le répertoire existe sur le poste client.
Cocher les bonnes mentions dans la partie « Helios ». Penser à enregistrer.
ePaie : Recalcul, contrôle et transfert de la paie
Cycle de Paie > Bulletins > Calcul des bulletins
Sélectionner au moins 1 agent ayant une paie en cours.
Cycle de paie > Transferts > Transfert des mandats en comptabilité
Sélectionner le mois de paie, la collectivité, l’établissement et le train de paie.
Il peut exister des agents qui n’ont pas de bulletin. Le logiciel demande la confirmation de la non prise en charge de ces agents pour le transfert de la paie.
Rappel du répertoire de destination du fichier de transfert de la paie. Valider.
eGF 2009 : Intégration de la paie
Liaisons > Autres applications > Intégration e .magnus > Mandats e.magnus RH
Vérifier la présence du fichier à transférer. Possibilité d’afficher les lignes pour contrôle avant transfert. Tester les écritures.
Rapport de contrôle de test
Intégration des écritures.
Rapport de contrôle d’intégration.
eGF 2009 : Mandatement de la paie
Le logiciel a généré les liquidations selon 4 priorités (9,10,12 et 14). Il faut mandater par priorité.
2 possibilités :
Exécutions > Ordonnancement.
Exécutions > Liste liquidations
Comment modifier le taux d'emprunt en cours ?
Contexte
Code Emprunt 1101. L’emprunt a été repris le 01/12/2011 (reprise de données).
C’est un emprunt à taux fixe de 2.85 %. L’échéancier reçu pour 2014 annonce un taux de 1.85 une annuité de 6413.53 euros et des intérêts de 3217.74 euros.
Les lignes 1 à 3 (annuités 2011 à 2013) ne sont pas modifiables dans le tableau d’amortissement
La difficulté est de modifier le taux sur un emprunt à taux fixe.
Vérification du réalisé
Rechercher l’emprunt puis entrer en modification sur la fiche de l’emprunt.
Dans l’onglet tableau d’amortissement, la ;ligne 3 qui correspond à notre annuité est cochée « Réalisé »
Pour annuler la réalisation, sélectionner la ligne, puis cliquer sur « Réaliser/Annuler la réalisation ».
Vérification des Evènements
Il est possible que le logiciel ne permette pas cette saisie car il existe un évènement en cours. Dans ce cas, il faut aller dans l’onglet Historique.
Sélectionner l’événement se rapportant à notre annuité 2014. Cliquer sur Supprimer l’événement (en bas à gauche du tableau)
Modification du taux
Tout d’abord, il faut passer l’emprunt en Type « Taux Révisable » pour pouvoir modifier le taux.
Recherche de l’utilisateur existant ou à créer
(…) S’il était existant pour lui ajouter le groupe LDAP/Services/eMagnus
(…) S’il n’était pas existant pour vérifier l’ajout du groupe LDAP/Services/eMagnus & revalider le mot de passe.