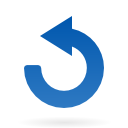Editions budgétaires : balance
Contexte
L'utilisatrice souhaite un paramétrage d'une balance séparant les écritures d'ordre et réel (pour l'investissement et fonctionnement)
Sélection des critères de tri
Menu Editions budgétaires > Balances > Balance Budgétaire
Dans la fenêtre Edition, dans le menu Tris, rechercher Mouvements
Maintenir le bouton gauche de la souris enfoncé. Faire glisser dans la fenêtre Tris
Choisir le type de tri : ici rupture à chaque changement de mouvement (ordre entre sections O, à l’intérieur de la section I,réél R)
Edition
Cliquer sur l’imprimante.
En effet, il y une rupture entre chaque mouvement.
Comment attacher le bien et le mandat ?
Contexte
Détachement du mandat 1344 au bien numéro d'inventaire N°2014115
Dans rattrapage historique, saisie du numéro d'inventaire (2014115)
En revanche, lors de la consultation du bien, le mandat 1500 ne semble pas être rattaché
Création d’un mandat et rattachement à un bien
Lors de la création de la ligne
Cliquer sur le bouton Attacher/Détacher Modèle. La fenêtre Activité à financer s'affiche.
Sélectionnez le modèle de mouvement qui convient dans le menu déroulant (ici : Acquisition immobilisation à titre onéreux)
Le logiciel affiche le numéro d'inventaire et le libellé des biens déjà référencés pour ce modèle de mouvement.
Note : Si aucune activité n'a encore été créée pour le modèle de mouvement alors le logiciel crée par défaut l'activité Divers.
Si le numéro d'inventaire qui convient existe déjà dans la liste, le sélectionner puis enregistrer.
Sinon :
Cliquer sur le bouton Créer un numéro d'inventaire :
Inscrire le numéro d'inventaire et le libellé du bien. Par défaut le libellé du bien reprend l’objet du mandat en cours de saisie (ici : Construction Obelisque)
Concernant le numéro d'inventaire, si vous avez opté pour une codification (voir comment définir la codification des numéros d'inventaire) :
- manuelle : le bouton Calculer vous permet d'afficher le dernier n° d'inventaire utilisé. Ceci vous aide pour savoir quel numéro d'inventaire inscrire.
- automatique : vous n'avez pas besoin de le préciser. Celui-ci est calculé automatiquement par le logiciel et affiché dans la zone Numéro d'inventaire. Vous n'avez besoin d'inscrire que le libellé.
Cliquer sur le bouton Enregistrer. La fenêtre Activité à financer se ferme.
On peut vérifier que la ligne de liquidation est bien attachée à ce modèle et à cette activité.
Dans notre cas du mandat 1500 on note qu’il a été rattaché (colonnes « Choix modèle » cochée et « Activité »renseignée dans la ligne de liquidation).
Continuer la saisie du mandat
Saisie du compte, de la fonction selon le budget, du montant.
Opérations > Référencement Immobilisations
Si un bien incomplet est détecté, le logiciel propose 3 possibilités :
- Compléter le bien maintenant : ouvre la fiche du bien pour terminer la saisie du bien dont certaines zones sont pré-renseignées avec les informations présentes sur la pièce
- Créer un bien incomplet : le logiciel crée automatiquement le bien (de façon incomplète). Vous pourrez compléter ultérieurement ce bien à partir de la liste des immobilisations.
- Ne pas créer le bien
à la modification de valeur d'un bien alors deux possibilités s'offrent à vous :
- Référencer l'opération sur le bien : le logiciel met à jour la fiche du bien en question (historique, tableau d'amortissement...).
- Ne pas référencer l'opération : le logiciel ne fait rien.
Dans notre cas, la liquidation saisie était bien attachée à un modèle d’immo et à une activité, mais pas au bien créé.
Sont détaillées ci-dessous 2 possibilités de l’attacher au bien : rattachement par la fiche immobilisation ou rattachement par le mandat.
Rattacher un bien à un mandat par la fiche immobilisation
Modules complémentaires > Immobilisations
Rechercher le bien
Taper le N° inventaire dans la colonne. Ouvrir la fiche.
Onglet Historique
On constate un point rouge dans la colonne « Attaché ». Le bien n’est attaché à aucun évènement comptable.
Sélectionner la ligne. Cliquer sur Attacher/Détacher
Le logiciel propose un mandat qui est rattaché à ce N° d’inventaire 2015115
Cocher si ce mandat correspond à l’acquisition du bien. Valider.
La colonne « Attaché » passe au vert
Dans l’onglet Références comptables, on retrouve les références du mandat.
Rattachement d’un mandat ordonnancé (numéroté) à un bien
Rechercher le mandat numéroté (ici le N°1500)
Exécution > Mandats
SI le mandat a été ordonnancé, cocher Numérotés dans Autres Critères.
Saisir le N° de mandat dans la colone N° de pièce
Sélectionner le mandat. Cliquer sur Fiche
Le mandat doit être attaché à l’activité dont le N° d’inventaire correspond au bien. Cest le cas du mandat N°1500
Opérations > Référencement immobilisation
Le logiciel propose de référencer l’opération sur le bien.

Le logiciel confirme le rattachement à la fiche immobilisation
Si on retourne sur la fiche immobilisation, on retrouve les références du mandat.
Comment saisir une réservation ?
Contexte
L’utilisatrice a créé un compte 2313002. Elle souhaite réserver des crédits sur ce compte
Saisie de réservation de crédits
Exécution Budgétaire>Dépenses>Réservations de crédits
Entrer en Saisie des réservations
Entrer en création (‘+)
Rechercher et sélectionner Code Origine
Saisir Manuellement le N° de Réservation (par défaut le logiciel affiche RS et l’année : RS14)
Saisir le libellé et la date de la réservation
Recherche le compte concerné par cette réservation.
Saisir un ou plusieurs critères qui serviront à affiner la recherche du compte. Valider la recherche en cliquant sur la loupe
Le résultat de la recherche s’affiche.
Sélectionner le compte concerné et cliquer sur Valider.
Sélectionner le taux de TVA
Saisir le montant ht
Enregistrer la saisie.
Comment saisir un marché ?
Contexte
La Trésorerie demande à la collectivité de faire mention du marché formalisé sur un mandat.
Il faudra reprendre la liquidation concernée et renseigner le marché dans l’onglet Compléments. Bouton Radio Marché formalisé et choisir le marché dans le menu déroulant.
Attention : il faut sortir de la saisie de la liquidation pour mettre à jour le menu déroulant.
Accès au Menu Marchés
En page d’Accueil ouvrir en grand Données
Saisie Marché
Les champs en jaune sont obligatoires.
Cadre Description générale
Numéro Marché : permet d'identifier le marché, un code qui doit être obligatoirement composé de 16 caractères (les 4 premiers correspondants à l'année de la date de début du marché).
Libellé,
Montant,
Date début du marché
Code P.A. : code du Pouvoir Adjudicateur. Le Code des Marchés Publics prévoit que pour chaque marché, il est désigné un pouvoir adjudicateur. Ce code est composé comme suit :
pour une collectivité : N° SIRET (14 chiffres) + identifiant de la personne sur 3 chiffres
pour un établissement : N° SIRET (14 chiffres) + identifiant de la personne sur 3 chiffres
pour un établissement utilisant le protocole hospitalier : 00000 + N° FINESS (9 chiffres) + identifiant de la personne sur 3 chiffres.
Vous pouvez également renseigner le code du Marché initial, dans le cas où le marché que vous êtes en train de saisir est la suite d'un marché précédent.
Cadre Compléments
Sélectionnez le Type de marché, la Catégorie de commande, et la Procédure de passation dans les menus déroulants des différentes zones.
Comment fusionner deux tiers (personnes physique/morale) ?
Contexte
La collectivité souhaite fusionner 2 Tiers dont un est personne physique et l’autre personne morale.
Changer la Nature d’un Tiers
En page d’Accueil ouvrir Organisation>Tiers
Choisir la Nature du Tiers à modifier
Sélectionner dans la liste le Tiers ou les Tiers à modifier
Possibilité de taper les premières lettres du Tiers pour filtrer la recherche.
Sélectionner le Tiers.
Cliquer sur Maintenance
Cocher « Transformer des Tiers en Personnes Morales »
Fusionner les Tiers
En page d’Accueil ouvrir Organisation>Tiers
Choisir la Nature des Tiers à fusionner
Rechercher et sélectionner les 2 tiers à fusionner
Cliquer sur Fusionner
Sélectionner le tiers à conserver.
Comment rattacher la subvention à l'immobilisation ?
Contexte
Immo 2009.60
Bien à subventionner : SIEPERS22
Montant subventionné : 26963.00 € sur 15 ans
Saisie de la Fiche de subvention reçue
Modules Complémentaires/Immobilisations/Subventions reçues
Créer la fiche pour le bien Subventionné. Cliquer sur Fiche/En création
Rechercher la fiche immo à laquelle sera rattachée la subvention
Sélectionner la Fiche Immo.
Cliquer sur Revenir/En sélectionnant
De retour sur la Fiche Subvention.
Onglet Caractéristiques
Engagement reçu (nouveau ou existant)
Dans le cas d’un nouvel engagement reçu, saisir :
- Date de réception,
- Montant,
- Désignation
- Attributaire
Onglet Tableau de reprise
Saisir les éléments :
- Montant à reprendre (Subvention)
- Type de la reprise
- Date de début de la reprise
- Durée de la reprise
- Imputations en recette et dépense pour la reprise
Calculer : Lancer le Calcul des amortissements.
Cocher Réaliser/Annuler pour les exercices antérieurs.
Enregistrer.
Contrôle sur Fiche Immo
Modules Complémentaires/Immobilisations/Immobilisations
Rechercher l’Immo. Double-clic sur l’Immo pour consulter la fiche.
Onglet Subventions
La subvention est bien reportée
Onglet Historique
Possibilité de filtrer sur l’Evènement pour afficher uniquement les subventions.
Comment modifier la valeur immo et la liaison avec l'écriture ?
Contexte
La collectivité a émis un titre relatif à la récupération de TVA sur un bien en immobilisation et dont l’amortissement n’a pas débuté.
Elle souhaite intégrer cette opération à la fiche de l’immobilisation
Fiche Inventaire VEH0013
Titre N°1
Tiers DIVERS FOURNISSEURS
Modification de la valeur de l’immobilisation
Opérations/Modifier le bien/Modification de la valeur du bien
Un assistant de saisie nous guide à travers 6 onglets
Onglet N°1 : Informations Principales
Saisir la date et l’exercice de l’opération
Sélectionner Augmentation ou Diminution (dans notre exemple c’est une diminution)
Optionnel : noter une observation
Cliquer sur Suivant
Onglet N°2 : Caractéristiques
Saisir le montant.
Sélectionner le tiers concerné
Cliquer sur Suivant
Onglet N°4 : Tableau d’amortissement
Il peut être nécessaire de recalculer les lignes du tableau d’amortissement
Onglet N°5 : Liaison comptable
Dans notre exemple « Lier à un mouvement comptable existant ».
Sélectionner la pièce comptable concerné en cocher la ligne
Cliquer sur Suivant
OngletN°6 : Récapitulatif
Cliquer sur Terminer