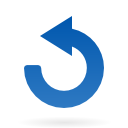Aide au paramétrage du module ALD
Sémantique
Action = Groupe d’activités.
Inscription = pré-inscription.
Admission = suite passage en commission ou suite inscription.
1 admission par année avec un ou plusieurs contrats (clôture obligatoire).
Planning des agents doit être géré dans la RH pour pouvoir visualiser les taux d'encadrement.
Indicateurs = motifs de présence ou absence
Prévisionnel = prévu dans le contrat
Réservation : Présence supplémentaire prévue hors prévision du contrat
Pointage Tactile : 3 modes :
- Unitairement et on ne voit que son enfant.
- Les parents voient tous les enfants puis sélection enfant puis mode de passe.
- Pointage par les agents
Si pas d'organigramme RH créé -> Appel Hotline pour crée l'organigramme Petite Enfance.
Gestion ok des Maison de l'enfance, Crèches Collectives et Familiale.
PARAMÉTRAGE INITIAL
- Structure/paramètres/dossier è Choix de la commune.
- Structure/Base des Rues/ Sélection des rues de la commune è département puis loupe puis sélection puis loupe.
- /Rues -> Alimenter les Rues.
- Structure/Base des Rues/Périmètres Géographiques.
- /Détail des tronçons des rues.
PARAMÉTRAGE SCOLAIRE
Nb : Si une école par secteur alors le secteur se créé tout seul quand on créé les écoles.
- Structure/paramètres/Scolaire.
- Structure/Scolaire/Codifications :
- /groupes Scolaires è Il en faut au moins 1.
- /Fonction du Personnel Scolaire è«Directeur»/ «Directrice» - «Instituteur»/ «Institutrice»
- /Personnel Scolaire è Juste le directeur/directrice.
- Structure/Scolaire/Années Scolaires è créer les Années Scolaires (Année Scolaire 2014/2015).
- /Cycles è Maternelle /Elémentaire.
- /Niveaux è Penser à l'année !! Commencer par le niveau le plus haut.
- /Ecoles.
- /Secteurs.
- /Ecoles
- /Niveaux gérés dans l'école è a répéter pour chaque école.
- /Classes è code à 1 + niveau + nom instit.
- /Niveaux des classes è Attention aux capacités.
- Structure/paramètres/Scolaire è Mettre les secteurs en Hors-commune.
- Structure/Dossier Famille/Codification è Menu déroulant à renseigner (4).
PARAMÉTRAGE STRUCTURE DE LA FACTURATION
- Structure/Dossier famille/Types de quotients è 1 pe et 1 périscolaire.
- Structure/Dossier famille/Types de quotients/(Eclair à droite) Charges et Ressources du quotient è sélection du quotient puis charges et ressources è le faire pour chaque quotient.
- Structure/paramètres/Régie.
- Structure/paramètres/Facturation.
- Structure/Facturation/Codification
- /Collectivités.
- /TVA.
- /Mode de Paiement èCesu.
- /Imputations Budgétaires.
- /Application è Enfance/Petite Enfance.
- /Tarif -> Créer les différents tarifs de la collectivité.
- Structure/Facturation/Régie – Bordereaux - Regroupements/Codification :
- /Régies è Compteur des N° de Règlements à 1.
- /Sous-Régieè Compteur des N° de Règlements à 0.
- /Bordereaux de Facturation è Pensez à mettre l'adresse de la ville.
- /Bordereaux de Facturation/Périodes de Gestion è Créer les périodes pour chaque Bdrx (Eclair).
- /Bordereaux de Règlements.
- /Regroupements è (Grand Livre, Pré-paiement et Activité).
- /Délibération des tarifs è Selon la collectivité.
- Structure/Facturation/Financeurs.
- Structure/Facturation/Financeurs/Banque-prélèvements.
- Structure/Sécurité è Ajouter les droits.
PARAMÉTRAGE ALSH
- Structure/paramètres/Accueil de Loisirs (Import des animateurs).
- Structure/Tables de structures (Module Accueil de Loisirs)/ Table de Codification (plusieurs choix)
- Structure/Facturation/Codification/Tarif.
- Structure/Accueil de Loisirs/Planning :
- /Indicateurs d’absence-présence.
- /Vacances et périodes è Créer les vacances et jours fériés.
- /Modèles de Planning è « Création Automatique » !!
- Jours du Modèle.
- Structure/Facturation/Codification/Tarif è Créer les différents tarifs de la collectivité
(Jour/Demi- Journée/Matin/Après-midi/Soir/Extérieurs). - Structure/Base des Rues/Périmètres Géographiques è Créer les secteurs Alsh.
- Structure/Base des Rues/Duplication d’une unité Géographique è Dupliquer sur la base des Secteur Scolaire par exemple.
- Structure/Accueil de Loisirs/Codifications :
- /Lieux.
- /Aptitudes.
- /Activités -> lier ou non avec les aptitudes.
- /Thèmes.
- /Animations.
- /Groupes.
- /Sous-groupes.
- /Motif de mise en attente des inscriptions.
- /Motif de refus des pré-inscriptions.
- /Questionnaires.
!!! Créer autant d’activités que celles proposées par la Collectivité !!!
Gestion des TAPS ou Activités à la Carte.
La différence est de lier au scolaire (TAP) ou non (Activités non tap mais avec des disciplines)
- Structure / Accueil de loisirs / Codifications / Discipline
- Structure/Accueil de Loisirs/Actions
- Ajouter les libellés des activités (Exemple Multisport).
- Attention au TAP, Cocher, Multi-éléments puis en bas à droite, choisir « Planning à la carte puis à gauche
- « Temps d’Activités Périscolaires »
- Au besoin les lier à des écoles
- Structure/Accueil de Loisirs/Actions/Sessions è Ajouter les différentes sessions de TAP (mois, trimestre, semestres).
- Structure/Accueil de Loisirs/Actions/Sessions/Eléments è ajouter les éléments (Matin créneau 1, matin créneau2, ..).
- Structure/Accueil de Loisirs/Actions/Sessions/Discipline de la session è Créer les disciplines ne pas oublier de les lier à des niveaux selon les besoins (TAP ou non TAP) et les capacités.
- Structure/Accueil de Loisirs/Actions/Sessions/Planning périodique des disciplines è gérer les disciplines selon leurs créneaux en semaine type.
- Ajouter les disciplines souhaitées.
- Structure / Accueil de loisirs / Action / Sessions / Planning détaillé des disciplines
- Ajuster les plannings au détail
- Facturation/Facturation Provisoire/Périodes des Factures è Loupe puis choix du Bordereaux puis ajouter les périodes pour chacun des Bordereaux.
PARAMÉTRAGE PETITE ENFANCE
- Structure/Paramètres/Petite Enfance.
- Gestion des autorisations de transferts de données à la CAF pour Projet FILOUE (case à cocher dans la famille).
- Choix de structure ou types d'accueil au choix.
- Visualiser les identifiants/mdp : "Générer" " envoyer".
- Paramètres Liaison RH : OBLIGATOIRE POUR LA SUITE DE LA GESTION DES STRUCTURES
- Que de la récupération en 4.0.2 (4.2 : fin d'année : on le fait en live).
- Voir les assistantes maternelles correspondantes.
- AssMat issues de la Rh : Les assMat peuvent pointer les enfants dans le portail grâce à cet écran (Le EnfSmd puis module pointage doit être activé dans le backend du portail !!)
- Activer la case à droite, Importer les assistantes maternelles.
- Clic sur Oui pour créer un compte internaute.
- Mettre une adresse mail.
- Gestion des autorisations de transferts de données à la CAF pour Projet FILOUE (case à cocher dans la famille).
- Structure/Dossier Famille/Types de Quotients.
- Structure/Facturation/Codification/Tarifs (4 règles PSU - Cocher Tarif Petite Enfance + unitaire – Détail).
- Structures/Tables de structures (Module PE)/ Table de Codification (plusieurs choix)è Gérer les Motifs.
- Structure/Petite enfance/Planning.
- Structure/Petite enfance/Codifications :
- /Types de structures d’accueil.
- /Inscriptions/degrés de priorités.
- /Sous Degrésè Gestion des critères de liste d'attente.
- /Horaires types (horaires de l'inscription).
- Structure/Petite enfance/Création des années :
- /Années en cours.
- /Sections : Passage en maternelle.
- /Structures d'Accueil.
(Fiche Détaillée : Informations Complémentaire : Informations CAF pour Projet FILOUE) è
A répéter pour chaque structure.
- Structure/Petite enfance/Création des années /Structures d’accueil/Compléments :
- Onglet Planning :
- Onglet Contrat :
- Décompte du cumul des heures +++.
- Alerte Native si dépassement du nbre de congés.
- Irréguliers : volume d'heures de contrats (visu à 1 mois).
- Onglet Heures supplémentaires :
- Règles de Calcul des dépassements.
- !! Différents mode de calcul des types d'accueil (de 0 à 15, de 15 à 60 et + de 60 minutes).
- Onglet Capacités :
- !! Pondération gérée en auto en remplissant le nbre d'enfants marcheurs/non marcheurs.
- Onglet Comp planning.
- /Plannings horaires détaillés.
- /Capacités d'accueil :
- /Semaine Type Générale : Mettre les capacités Agrément.
- /Semaine Type par Heures : Gérer les capacités par créneau horaires.
- /Jours détaillés par Heure : Gérer les capacités jours et par créneau horaires.
- /Sections des structures d’accueil : Gérer les montées de sections.
- Structure/Petite enfance/Structures d'accueil : Choix année + Structure + flèche bas.
- Structure/Petite enfance/Structures d'accueil/Modes de garde è !! A répéter pour chaque mode de garde !!
- Onglet Facturation : Paiement à réception des factures.
- Onglet Planning : « Gestion des Absences »
- Onglet Horaires : Reprendre les horaires
- Onglet Crèche : (Dixième proche) Génération des factures lors de la signature des contrats. Gestion des prestations complémentaires (Repas, Goûter, Couches) . Facturation des prestations complémentaires.
- /Planning Horaire détaillé.
- /Indicateurs d'absence/présence.
- /Dépassements horaires è Totalisés en minutes.
- /Eléments de Facturation.
- /Tarification Conditionnelle : (Exemple enfant handicapé : « Personnalisée ? » puis « Condition simple » puis « EN_TYPUSA »).
- /Caractéristiques des Conditions.
- /Sections du mode de garde.
- /Autorisations du mode de garde.
- Facturation/Facturation Provisoire/Périodes des Factures è Loupe puis choix du Bordereaux puis ajouter les périodes pour chacun des Bordereaux.
Particularité Crèche Familiales :
Gestion des Agents :
Obligation de passer dans les rh
Civil Net-RH < 5.3 :
1- Créer un structure : Organigramme, Organigramme Hiérarchique, clic droit : gérer structure et ses sœurs
Eclair « Rafraichir l’organigramme ».
Clic droit sur la structure, créer un ou plusieurs postes ( Ass mat par exemple).
2- Agents + puis dossier administratif
Clic droit sur « Nomination » puis Choisir la proposition, Choisir un train de paye
Si Créer un poste : Postes, Fiches métiers puis +
Civil Net-RH 5.3, faire une saisie et un recrutement, il est créé dans l’organigramme et dans la structure.
Gestion du personnel/Accueil Familial/Crèches Familiales/assis Mat/Agrément.
/Planning horaire détaillé.
Formation sur le module Périscolaire / ALSH
Inscriptions
Inscription individuelle
Choisir l’activité et la session
Date de début (démarrage des paiements)
Date de fin : permet d’arrêter la facturation
(Bien effectuer les différentes étapes « valider etapes suivantes ») la disquette ne sert a rien
On peut renseigner le groupe etc selon l’interet des paramétrages
NE JAMAIS TOUCHER LE PLANNING SUR LA DROITE CAR ON PEUT REDUIRE MAIS APRES PLUS DE MODIF POSSIBLE
VALIDER !
Saisir les justificatifs avec date de fin de validité
En enregistrant via la disquette cela permet de faire afficher la fenêtre pour injecter des doc en pièce jointe.
Ici on peut prévoir les futures inscriptions, cela appliquera sur la période de l’activité du prévisionnel si on change l’indicateur par défaut de « non prévu » à « prévu ».
Nombre d’unités : permet d’ajouter le nombre de fois ou l’activité est facturé A CHAQUE POINTAGE (ex : 2 unité : 2 repas par jours)
Attention ne pas faire ds le cadre d’une garde alternée.
On valide en passant à l’étape suivante
Lorsque l’on voit plus le processus en haut l’inscription est complète. En cliquant droit sur l’activité on peut faire un clic droit sur l’inscription pour accéder au planning.
Si dans condition y’a un C alors une tarification conditionnelle a été appliquée.
Dans le cadre des éléments de sessions elles apparaîtront dans l’étape « éléments » :
On peut pré remplir avec chaque élément mais il faut enregistrer après saisie d’ élément !
Sur l’activité -> clic droit modifications
Il faut ajouter un nouvel enregistrement en appuyant sur + et changer à nouveau la date de début du prochain groupe afin de déplacer la période.
Dans le cadre d’une adhésion facturable immédiatement :
Cet écran apparaît a la fin de l’inscription :
Dés lors, nous partons directement sur la facturation :
Un nouvel onglet Préinscription apparait :
Dès lors il est considéré comme liste d’attente.
Après, il suffira de retirer la coche de préinscription ou passer par l’écran ci-dessous :
Inscription famille (Aide au Placement)
PAS UN OUTIL DE VISU
Accueil de Loisirs-> Aide au placement (permis de jongler plus vite)
Ou via dossier famille
(Permet le principe de Drag&Drop entre les enfants & les sessions
Attention : si 2 bordereaux différents faut le faire en 2 phases
Attention ne permet pas le planning et ne pas oublier de sauvegarder
Si il manque des sessions, regarder ds selections la tranche de période est certainement pas adaptée.
Puis valider avec etape suivante
Attention à bien faire la distinction entre pièce justificative famille et enfant
Valider en passant à l’étape suivante
Ne rien remplir c’est juste pour information.
La coche verte signifie que l’inscription est bien réalisée.
Il faut valider en bas
Désormais il faut obligatoirement faire le planning !
Edition / Traitement :
Accueil de loisir à Edition Traitement
- Traitement intéressant :
- Création d’inscription sous conditions (comme tous les gamins inscrits à…)
- Duplication des sessions
- Suppression de toutes les inscriptions d’une session !
Accueil de Loisirs -> Attribution/Mise à jour des groupes
Permet de Drag&Drop entre les groupes
Attention ne pas oublier de sauvegarder
Créer une fiche santé personnalisée
Créer une nouvelle fiche via Structure Dossier Ecrans.
Remplir les rubriques
Les affecter dans le 3eme
Paramétrer le Portail famille
Table des matières
- Introduction
- Paramètre dans le logiciel
- Administration du portail Famille RGAA
- Portail Famille : Section Administrateur
- Section utilisateur
Paramètre dans le logiciel
Portail partenaire
A voir après pour GRECI
Portail Internet
Traitement des demandes
Permet de valider automatiquement et de choisir si c’est une préinscription ou inscription directe.
(De base : pas de préinscription)
Inscription crèche et ALSH uniquement
Si préinscription : aller dans ALSH : liste d’attente (de préférence choisir inscription définitive)
Ici on ne peut pas masquer, cela permet de définir, si il est présent sur le portail comment cela fonctionnerait.
On peut déroger au type de la demande dans les parametre avancée de la gestion des activités. (voir plus bas)
Si pas de validation automatique :
Facturation sur internet
Permet de saisir le bdx de règlement ainsi que le prestataire de paiement (TIPI)
- Ici on peut définir le nb de jours après le passage en définitif pour la mise a dispo des factures sur le portail.
- La case concernant la prise en compte de la date limite : généralement on coche pas.
- Nombre de minutes avant suppression dans le panier : 15 minutes c’est bien
Paramètre du portail famille
Gestion des activités
Permet de passer à droite les session/activité pour mettre a disposition sur le portail famille.
Ici préinscription par internet permet de donner l’autorisation de demande d’inscription par internet.
Attention ne pas proposer les dates modifiables. On s’incrit une fois et après c’est les résa qui permettent de bouger.
L’heure de blocage permet de définir que le dernier jour jusqu’à X heure on a accés.
Dans paramètre avancé :
On peut déroger pour la validation automatique par session directement dans ce menu.
Pour le prépaiement : Paiement immédiat à la réservation
Toujours autoriser les réservations sur les journées non prévues.
Autoriser toujours l’annulation de réservation.
Suppression des inscriptions dangereux car après ils vont revenir sans inscriptions
Via le menu déroulant on peut après modifier l’intitulé de l’élément, le masquer ou décider d’une couleur.
Paramétrer Service et thème/type de message
Taches
Dans type de message :
Si dans « type de tache je n’ai pas ce qu’il correspond)
Optionnel :
Ajouter un type de tache
On peut rattacher une tache à un message envoyant automatiquement un lien vers l’écran.
Si l’écran n’est pas disponible dans les traitements associés, ajouter un choix d’écran.
Dès lors on peut finir l’ajout de la tâche en l’enregistrant.
Si on veut, au niveau de la tâche, on peut ajouter un pré remplissage d’un email quand la tâche est terminée (sortie d’écran).
Donner les droits aux échanges avec les familles
Même si on leur a donné accès au dossier échange avec les familles via l’administration des applications il faut obligatoirement qu’il soit rattaché à un service (cf ci-dessus) afin que le menu apparaisse.
Mode de création des comptes
Via le portail
- Les familles le font
L’ergonomie mobile permet de visualiser le portail sur un smatphone.
Puis en validant il permet de saisir le numéro de dossier et nom du dossier.
Après il faudra qu’il valide l’email qu’ils ont recu pour créer le compte.
Cas ci-dessus OK !
Sinon : « en attente d’activation » ou rien dans « Enfance »
Sinon : « A valider par un agent » : car l’email saisi n’est pas le même que celui dans le logiciel.
- Au guichet
- Directement via l’interface admin ds le portail.
Onglet Internautes
Permet de visualiser la liste des utilisateurs, contrôler et activer les comptes.
La colonne enfance doit obligatoirement être rempli pour qu’ils aient accès à la famille.
« Annulation de la validation des conditions » permet de refaire valider a toutes les familles.
« suppr des internautes inatifs » : permet de supprimer toutes les comptes non actifs
Onglet Application : ne rien toucher
Onglet Paramètres
Paramétrer les options du portail.
Internaute
Agent communal ou famille non lié a un numéro de dossier
Enfance
Famille lié a un compte
Module
- Activer/desactiver des modules
Ici on va pouvoir activer ou désactiver les modules qui nous intéresse.
Attention bien penser à la notion enface/internaute.
Dans le backend on peut cliquer sur le module pour le desactiver.
Cela retirera l’encart du dessous ici messagerie!
- Supprimer les liens des sous menu des modules
On peut aussi supprimer dans l’interface après avoir cliqué sur le module les liens :
Labellisation
Permet de changer les thèmes de départ (les 2)
ex : centre/accueil de loisirs = Activités
Messages
Permet d’alimenter la page de garde du portail.
Le premier message permet de faire le lien avec les docs dispo sur le serveur.
Pour créer un nouveau message :
Msg type message : page de garde
Aide : bandeau disponible à droite avec un post it sur une page du portail en particulier.
Avertissement : (uniquement disponible dans l’inscription scolaire) : ex : permet une presinscription a la cantine mais indique qu’il faut obligatoirement être inscrit à l’école.
Condition d’utilisation/contact/mention légale : les 3 liens à faire en bas de page.
Section utilisateur
Formation sur le Portail famille
Mettre un doc a disposition pour les familles
Grand public : chinois compris
Utilisateurs authentifié : uniquement ceux qui sont connecté avec un compte
Pour les docs utilisateurs authentifié attention ils ne peuvent pas le supprimer !!! ne pas etouffer les familles
Sur le portail famille coté population :
Messagerie
Coté Collectivité
Bien sélectionner la bonne boite aux lettres pour faire les réponses.
En cliquant droit sur la boite on peut créer un nouveau dossier pour classifier !
Le dossier qui se créer se nomme automatiquement « dossier à traiter »
Le dossier qui se créer se nomme automatiquement « dossier à traiter »
Afin de s’affecter le message.
On ne peut pas suppr les msg de moins d’1 mois.
- Envoyer un message au famille
Attention à bien se positionner sur la bonne boite de réception.
Envoyer un message aux familles
Création d’un message
Individuel : choix d’une famille
Tous les utilisateurs : toutes les familles qui ont un compte sur le portail.
Page d’accueil : permet de mettre un message sur le mur (equivalent a la methode du backend)
(Attention BUG première fois)
(Attention n’apparait par sur le backend…, il faut le supprimer via les messages envoyés)
Plusieurs utilisateurs (attention complexe):
Une fois sauvegardé ; il va apparaître :
Décideur !!!
Ds le scolaire ! toujours mettre en critère de selection l’année scolaire
Puis
Puis il faudra vérifier en cochant/décochant et valider pour l’envoyer.