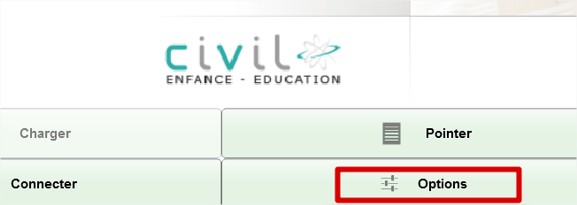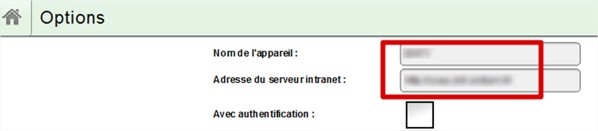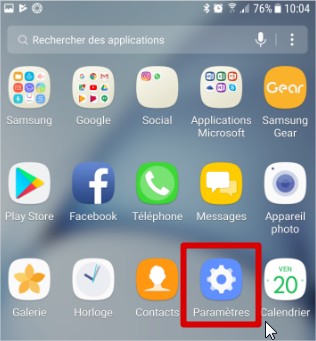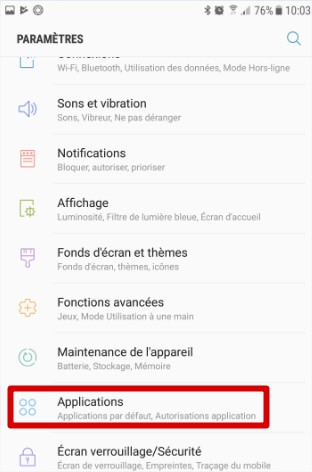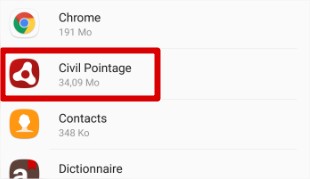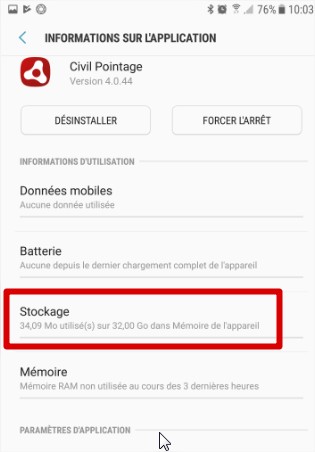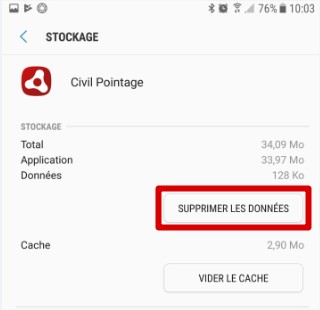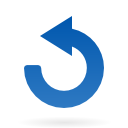Réinitialiser les données des tablettes
Lorsque vous rencontrez des incohérences sur la tablette tactile avec votre application CIVIL POINTAGE, si le paramétrage est correct, vous pouvez réaliser cette manipulation simple qui va remettre à zéro les données de l’application.
Avant tout il faut noter les éléments de paramétrage dans :
Ces données seront à ressaisir après suppression.
Pour réinitialiser il faut se rendre dans Paramètres :
Dans l'onglet applications,
Sélectionnez l'application Civil Pointage
Puis Cliquez sur Stockage
Et enfin le bouton Supprimer les données
L’application est remise à zero, il vous reste à rentrer de nouveau les paramètres dans les options de l’application.
Comment modifier une garde alternée
Pour la modification d'une garde alternée il convient de :
- s'assurer que les factures sont établies jusqu'à la veille du changement de la garde alternée
- mettre une date de fin à toutes les activités concernées par la garde alternée
- modifier la garde alternée (depuis fiche enfant, menu déroulant dans le fil d’Ariane Complément/Garde alternée)
- ré inscrire aux activités à compter du jour de modification du planning garde alternée, cliquer sur "oui" à la proposition d'application du planning de garde alternée.
Fiche méthode facturation des activités
Pré-requis
- La facturation s’effectue après avoir complété le planning avec les jours de présences et/OU de régulatisation (sur planning déjà facture/centralisé/en bleu)
- Avoir une période de factures ouverte
![]() Pour créer une période
Pour créer une période
 Il faut compléter les dates limite de paiement
Il faut compléter les dates limite de paiement
Date du prélèvement
L’exercice comptable
Étapes pour calculer la facture
Après avoir sélectionné le bordereau et la période
1/ Choisir l’activité que l’on va facturer en premier (exemple CANTINE)
UNIQUEMENT POUR LA CANTINE : LAISSER les présences sur la totalité du mois (du 1er jusqu’à la fin du mois) è Va facturer la prévision
Et prendre en compte les régularisations du planning
Basculer les enfants de gauche à droite
puis LANCER LE TRAITEMT
CLIQUER SUR Etape précédente pour facturer les autres activités qui n’ont pas les mêmes dates de facturation (La garderie n’est pas facture du 1 er jusqu’à la fin du mois prochain mais le mois précédent
Modifier les dates de présences de la nouvelle activité à facturer
Ici par exemple sur la période MAI on facture du 01/04/2016 au 25/04/2016 la GARDERIE
Basculer les enfants de gauche à droite
puis LANCER LE TRAITEMENT
CLIQUER SUR Etape précédente pour facturer les autres activités qui n’ont pas les mêmes dates de facturation
Une fois terminé on peut aller sur
Vérification des factures
Depuis le menu Factures défitinives par bordereau, sélectionner le bordereau de facturation et la période puis lancer la recherche.
Contrôler les factures -> Si tout est OK
Penser à la possibilité de basculer des options ou sélection pour faire des choix,
Penser au modèle de facture à utiliser
Lancer l’impression (en visualisation)
Par Exemple
Si le traitement est très long et affiche un message d’erreur
Vérifier s’il n’est pas toujours en cours
Clic droit / Actualiser pour contrôler la bonne exécution du document une fois passé au
Clic droit / Visualisation pour obtenir les factures
 Faire glisser vers la droite pour changer les options par défaut
Faire glisser vers la droite pour changer les options par défaut
![]() Lancer l’impression (en visualisation)
Lancer l’impression (en visualisation)
ENREGISTREMENT DU PAIEMENT
Fiche méthode Facture comptoir ALSH
Pré-requis
- L’enfant doit être inscrit à l’activité
- La facturation comptoir s’effectue après avoir complété le planning avec les jours de présences
- Avoir une période de factures ouverte
Ces cases n’ont pas d’importance pour la factu comptoir
Car les factures sont payées le jour même en face à face !
Étapes pour calculer la facture
Depuis le dossier de la famille concernée
Choisir le bordereau de facturation
Choisir la période (se limiter à la 1ère journée et dernière journée)
Puis cliquer sur étape suivante.
Basculer le/les enfants de gauche à droite.
Valider la facture puis l’éditer (brouillard = TEST) 
 Faire glisser vers la droite pour changer les options par défaut.
Faire glisser vers la droite pour changer les options par défaut.
![]() Lancer l’impression (en visualisation)
Lancer l’impression (en visualisation)
ENREGISTREMENT DU PAIEMENT
Comment éditer les factures ?
1/ POUR LES PRÉLEVÉS si un modèle de document spécifique a été prévu
2/ POUR LES NON PRÉLEVÉS
Facturation pour les crèches
Après avoir positionné les absences, les congés, sur le planning et validé la cohérence des pointages
LANCER LA FACTURATION
FACTURATION -> FACTURATION PROVISOIRE
1/ FACTURATION -> FACTURATION PROVISOIRE -> Période des factures
Sélectionner le bordereau de facturation
Un tableau apparait avec des numéros de période (format AAMM)
A/ Mise à jour du libellé = « Facturation Septembre 2016 »
B/ Saisie date limite paiementè S’affiche sur la facture
2/ FACTURATION -> FACTURATION PROVISOIRE -> Création des lignes des factures
ATTENTION N
Génération à partir des présences
Va permettre le traitement de tout ce qui est en provenance du planning (Déductions, Réservations occasionnels et Adaptations)
Heures supplémentaires
Va permettre le traitement des heures supplémentaires
Saisie des quantités
Va permettre d’ajouter manuellement des lignes de régularisation qui ne pourraient pas se mettre avec le planning ou les heures supplémentaires
GENERATION A PARTIR DES PRESENCES
Sélectionner le bordereau, la période et les présences du planning que l’on souhaite facturer.
Module est facultatif
A l’étape suivante, on choisit de basculer tout ou partie du tableau (affichage par contrat donc un enfant peut avoir deux lignes)
GENERATION HEURES SUPPLEMENTAIRES
Suivre la même logique que pour la génération à partir des présences
ATTENTION, ne pas remplir le mode de garde permet de sélectionner TOUT (idem sections)
Le minimum est de remplir ce qui et en gras avec les *
SI BESOIN
SAISIE DES QUANTITES (pour ajouter des lignes supplémentaires manuelles sur les factures)
a/ complétion de l’écran
b/ ajout des lignes (si aucune ligne sur la période, le logiciel indique qu’il n’y a rien à afficher = normal c’est d’abord l’affichage avant l’ajout de lignes)
Compléter et enregistrer
On peut consulter les factures via FACTURATION PROVISOIREè FACTURATION PROVISOIRE PAR BORDEREAU
Sur la facture, clic droit è consulter lignes de la facture
ON POURRA SUPPRIMER UNIQUEMENT LES LIGNES DE FACTURES QUI AURONT ETE SAISIES VIA « SAISIE DES QUANTITES »
S’IL Y A UN PROBLEME SUR LES HEURES SUP ou RESERVATIONS -> Ca vient du planning
IL FAUDRA ANNULER LA GENERATION DES HEURES SUP ET DES PRESENCES DE L ENFANT ET RELANCER LA GENERATION A PARTIR DES PRESENCES (DE L ENFANT)
VIA LE MENU FACTURATION PROVISOIRE -> EDITION TRAITEMENTS -> TRAITEMENTS
Le bouton imprimante lancera le traitement d’annulation
On peut ne sélectionner qu’un enfant
PASSER LES FACTURES PROVISOIRES EN DEFINITIVES
FACTURATION -> FACTURATION PROVISOIRE -> Bascule des Factures provisoires en définitives
ON RETROUVERA LES FACTURES VIA FACTURATIONè FACTURATION DEFINITIVE è FACTURATION DEFINITIVE PAR BORDEREAU
LE FONCTIONNEMENT EST LE MÊME QUE POUR L UTILISATION DU MENU FACTURATION PROVISOIRE
POUR EDITER LES FACTURES FACTURATION -> FACTURATION DEFINITIVE -> EDITION TRAITEMENT
POUR ANNULER L’EDITION PUIS REBASCULER UNE FACTURE DEFINITIVE EN PROVISOIRE (UNE SEULE),
Via FACTURATIONè FACTURATION DEFINITIVEè FACTURES DEFINITIVES PAR BORDEREAU
Sélectionner la ligne et utiliser les boutons en haut à gauche
Imprimanyte croix rouge = annulation édition
Flèche orange retour = bascule definitive en provisoire
PENSER ENSUITE au traitement d’annulation de la génération des heures sup (en sélectionnant uniquement l’enfant) et génération à partir des présences
SAISIR UN REGLEMENT
EN MASSEè REGIE / € Saisie par dossier
+ pour ajouter une ligne et compléter
Aller chercher la facture aura l’avantage de remplir la case MONTANT
Penser au n° du chèque et la banque
Pour deposer des especes a la tresorerie
Regie++> edition et traitement++> liste des reglements par mode de paiement
Pour le transfert dft et confirmation tresorerie
Regie ? edition traitement , BORDEREAU DE RECOUVREMENT
1/ D ABORD EN PROVISOIRE 2/ SI OK EN Definitif 5ATTENTION CEL0 NUMerote
Gestion des activités : planning et fiches d'appel
Depuis le dossier famille
Accès direct à l’aperçu général détail des inscriptions sco ou alsh
Sinon, clic sur la fiche enfant puis sur onglet Activité et scolarité
Depuis l’onglet Activité et scolarité,
= aperçu général des inscriptions en cours (clic sur le + pour dérouler le détail et arriver jusqu’à la vue tarif si besoin)
Accès à l’écran de gestion des inscriptions aux activités
Clic droit, inscription ALSH (uniquement)
Présentation listes des inscriptions (avec date début / fin visible)
En fonction de l’activité sélectionnée
DÉTAIL de l’inscription et possibilité de mise à jour date de fin (si départ anticipé)
Clic droit sur la ligne = possible d’avoir accès
- Détail des éléments, pièces justificatives
- Planning de l’activité sélectionnée (sur la période totale de l’inscription)

Ajout d’une inscription depuis le dossier famille pour un enfant manuellement :
Bien s’assurer d’être sur L’ECRAN DE GESTION DES INSCRIPTIONS (qui s’intitule Inscription ALSH)
Astuce : penser au fil d’ariane pour revenir quel que soit l’écran où on se trouve sur le dossier famille (par exemple)
Ou l’écran précédent…
![]() Pour ajouter une inscription
Pour ajouter une inscription
![]() Pour supprimer une inscription (si erreur et qu’il n’y a pas eu de facture)
Pour supprimer une inscription (si erreur et qu’il n’y a pas eu de facture)
Sélectionner l’Action (le thème de notre activité) puis la session (Caractérisée par date de début/date de fin)
PERMET DE SUIVRE LES DIFFÉRENTES ÉTAPES DE L’INSCRIPTION
Pour la partie du ou des éléments de la session :
- Vérifier le tarif qui doit s’appliquer
- Valider si on souhaite mettre l’enfant par défaut présent ou non prévu sur le planning (pour l’ensemble de la période d’inscription à l’activité)
- Compléter le planning hebdomadaire
ATTENTION, s’il y a plusieurs éléments , penser à enregistrer ![]() avant de passer à la mise à jour de l’élément suivant.
avant de passer à la mise à jour de l’élément suivant.
Ex : périscolaire = 4 éléments
- Matin / soir 1 / soir 2 / soir 3 ;
- Vacances = journée et repas (distingués)
Ajout d’une ou plusieurs inscriptions pour une famille pour tous les membres (SANS GESTION DU PLANNING)
ATTENTION : si on souhaite ajouter des présences, il faudra aller sur chaque activité ajouter des jours au planning.
Depuis le menu Accueil de loisir -> Aide au placement.
Penser à saisir SOIT LE N° du dossier famille directement soit le nom du responsable 1
Basculer les individus vers l’activité de destination puis cliquer sur Etape suivante.
On peut voir les informations concernant le nombre d’enfants inscrits à l’activité en bas de l’écran.
Validation pour chaque activité des pièces justificatives.
Possible de contrôler les tarifs de chaque élément.
Permet de s’assurer que toutes les inscriptions sont valides.
Finalise l’enregistrement.
Saisie d’inscriptions de masse à une activité
Depuis le menu Accueil de loisir / Editions – traitements menu traitement
Utilisation du traitement : Création des inscriptions à partir du scolaire
Compléter les éléments qui permettent de choisir une liste d’enfant
Ici on choisit uniquement les enfants affectés (inscrits) à une école sur l’année 2016/2017. On pourrait choisir les enfants uniquement d’une école, d’une ou plusieurs classes…
Astuce : si je veux uniquement les enfants de 2 classes parmi plusieurs…
CLIQUER SUR LA FLÈCHE DANS LE COIN INFÉRIEUR DROIT PUIS L'ATTRIBUT « PARMI »
Choisir de prendre l’ensemble des enfants sans distinction ou les voir pour les choisir
OPTION 1 GLOBALE
 Sur l’écran suivant (en général vous ne faites pas de préinscription)
Sur l’écran suivant (en général vous ne faites pas de préinscription)
Choisir l’activité à laquelle on veut faire notre inscription de masse.
OPTION 2 SELECTION DES ENFANTS
Etape supplément permettant de basculer les enfants de gauche à droite pour les sélectionner
Planning Général
Depuis Accueil de loisir / Planning
L'icône "clé" permet d’afficher la fenêtre des outils de pointage (INDICATEURS DE POINTAGe).
L'icône "calendrier" permet de pointer en 3 clic (1 – sur date de début 2- sur date de fin 3- sélection de l’indicateur voulu). Après avoir cliqué dessus :
L'icone "calendrier" permet de modifier sur une période la fréquentation.
On choisit la période à modifier / l’élément/ l’indicateur de à modifier/ l’indicateur à remplacer ; la fréquence (les jours à modifier) valider.
L'icone "croix noire" Affiche le détail de la journée avec le tarif en bas de l’écran.
Accès au planning de l’enfant
(avec choix d’affichage d’une ou plusieurs activités ; une période de date à date ou un mois etc…)
CLIC SUR PLANNING dans la barre supérieure
- S’assurer que Planning grille et ALSH est bien coché
(car nous ne gérons que des activités de type ALSH et un planning par jour)
- Choisir la période à afficher (mois en cours, mois précédent ou de date à date)
- Cocher un ou plusieurs éléments que l’on souhaite consulter/pointer
- LOUPE pour lancer la recherche
Pour revenir sur cet écran recliquer sur la loupe qui permet à la fois de lancer une recherche mais aussi de passer en mode recherche
FICHES D’APPEL PAPIER : menu Accueil de loisir / Editions – Traitements / Editions
L’écran de décompose en plusieurs parties :
Comment mettre à jour les tarifs sur Civil Net Enfance ?
1) se rendre dans les tarifs :
2) choisir le tarif en question et bien noter le code :
3) Pour mettre à jour le tarif il faut ajouter un nouveau tarif
Et rentrer le même code
En cliquant sur un autre champ on aperçois le message suivant arrivé :
Cela va reprendre automatiquement l’ensemble des données du précédent tarif ! Il suffit donc de changer ce qui doit être mis à jour :
Il ne reste plus qu’a enregistrer. Le tarif est mis à jour sur tous les plannings non facturé.
Insérer les menus dans le portail famille
ECHANGES AVEC LES FAMILLES/ DOCUMENTS
Ajouter un document, indiquer la date de publication (avec une date de fin si le document doit disparaître de l’affichage), penser à choisir grand public et/ou utilisateurs authentifiés
Sur le portail famille, récupérer le lien du document dans la section DOCUMENTS (clic droit copier le lien).
Sur la console admin du site (villeneuveloubet.portail.ciril.sictiam.fr/backend.php)
Via l’onglet MESSAGES
Nouveau document
Texte « ici » sera le lien de téléchargement qui permettra de ne pas aller dans la rubrique Documents. D’abord l’écrire, sélectionner le tecte puis cliquer sur les deux maillons (en rouge).
COLLER le lien qui aura été « copier précédemment ».
Formation sur le module Décideur
Réaliser un publipostage
Tout d’abord créer un etat décideur en publipostage.
Créer l’état avec les champs ainsi que les critères de sélections pour filtrer.
Ensuite générer le fichier via le bouton :
Le fichier doit être enregistré dans un dossier, il faut bien vérifier qu’un espace ne s’est pas glissé en fin de fichier et réaliser un retour chariot.
Ensuite :
Créer son modèle de document en rtf avec un nom sans espace, ou symbole.
On intègre le fichier avec les bons éléments.
Repasser en Word Normal.
Puis insérer les champs :
Dès lors on enregistre le modèle et on l’intègre.
 Et on l’intègre dans le logiciel.
Et on l’intègre dans le logiciel.
Il ne reste plus qu’à imprimer.
Colonne personnalisée
Utile pour contourner le problème d’erreur sur les totaux lorsque l’en tête de colonne est vide :