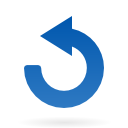Saisie d’un mouvement sur électeur existant
Recherche de l’électeur
Ne pas oublier le % en début et fin du nom du nouvel électeur.
Ajouter un mouvement
Faire un clic droit pour obtenir la liste de choix ou double cliquer sur la ligne pour accéder directement au dossier de l’électeur.
Depuis DOSSIER ELECTEUR
Cliquer sur le bouton
Depuis "Mouvement", on accède directement à la saisie d’un mouvement.
Saisie du mouvement
La saisie du motif laissera des zones qui ne sont pas nécessaires d’être modifiées en GRIS pour n’avoir la main QUE sur ce qui est à saisir.
Si on fait changement d’adresse, changer directement l’adresse dans la zone adresse.
Terminer par ![]() puis sur "Recherche avancée".
puis sur "Recherche avancée".
Comment éditer les factures ?
1/ POUR LES PRÉLEVÉS si un modèle de document spécifique a été prévu
2/ POUR LES NON PRÉLEVÉS
Facturation pour les crèches
Après avoir positionné les absences, les congés, sur le planning et validé la cohérence des pointages
LANCER LA FACTURATION
FACTURATION -> FACTURATION PROVISOIRE
1/ FACTURATION -> FACTURATION PROVISOIRE -> Période des factures
Sélectionner le bordereau de facturation
Un tableau apparait avec des numéros de période (format AAMM)
A/ Mise à jour du libellé = « Facturation Septembre 2016 »
B/ Saisie date limite paiementè S’affiche sur la facture
2/ FACTURATION -> FACTURATION PROVISOIRE -> Création des lignes des factures
ATTENTION N
Génération à partir des présences
Va permettre le traitement de tout ce qui est en provenance du planning (Déductions, Réservations occasionnels et Adaptations)
Heures supplémentaires
Va permettre le traitement des heures supplémentaires
Saisie des quantités
Va permettre d’ajouter manuellement des lignes de régularisation qui ne pourraient pas se mettre avec le planning ou les heures supplémentaires
GENERATION A PARTIR DES PRESENCES
Sélectionner le bordereau, la période et les présences du planning que l’on souhaite facturer.
Module est facultatif
A l’étape suivante, on choisit de basculer tout ou partie du tableau (affichage par contrat donc un enfant peut avoir deux lignes)
GENERATION HEURES SUPPLEMENTAIRES
Suivre la même logique que pour la génération à partir des présences
ATTENTION, ne pas remplir le mode de garde permet de sélectionner TOUT (idem sections)
Le minimum est de remplir ce qui et en gras avec les *
SI BESOIN
SAISIE DES QUANTITES (pour ajouter des lignes supplémentaires manuelles sur les factures)
a/ complétion de l’écran
b/ ajout des lignes (si aucune ligne sur la période, le logiciel indique qu’il n’y a rien à afficher = normal c’est d’abord l’affichage avant l’ajout de lignes)
Compléter et enregistrer
On peut consulter les factures via FACTURATION PROVISOIREè FACTURATION PROVISOIRE PAR BORDEREAU
Sur la facture, clic droit è consulter lignes de la facture
ON POURRA SUPPRIMER UNIQUEMENT LES LIGNES DE FACTURES QUI AURONT ETE SAISIES VIA « SAISIE DES QUANTITES »
S’IL Y A UN PROBLEME SUR LES HEURES SUP ou RESERVATIONS -> Ca vient du planning
IL FAUDRA ANNULER LA GENERATION DES HEURES SUP ET DES PRESENCES DE L ENFANT ET RELANCER LA GENERATION A PARTIR DES PRESENCES (DE L ENFANT)
VIA LE MENU FACTURATION PROVISOIRE -> EDITION TRAITEMENTS -> TRAITEMENTS
Le bouton imprimante lancera le traitement d’annulation
On peut ne sélectionner qu’un enfant
PASSER LES FACTURES PROVISOIRES EN DEFINITIVES
FACTURATION -> FACTURATION PROVISOIRE -> Bascule des Factures provisoires en définitives
ON RETROUVERA LES FACTURES VIA FACTURATIONè FACTURATION DEFINITIVE è FACTURATION DEFINITIVE PAR BORDEREAU
LE FONCTIONNEMENT EST LE MÊME QUE POUR L UTILISATION DU MENU FACTURATION PROVISOIRE
POUR EDITER LES FACTURES FACTURATION -> FACTURATION DEFINITIVE -> EDITION TRAITEMENT
POUR ANNULER L’EDITION PUIS REBASCULER UNE FACTURE DEFINITIVE EN PROVISOIRE (UNE SEULE),
Via FACTURATIONè FACTURATION DEFINITIVEè FACTURES DEFINITIVES PAR BORDEREAU
Sélectionner la ligne et utiliser les boutons en haut à gauche
Imprimanyte croix rouge = annulation édition
Flèche orange retour = bascule definitive en provisoire
PENSER ENSUITE au traitement d’annulation de la génération des heures sup (en sélectionnant uniquement l’enfant) et génération à partir des présences
SAISIR UN REGLEMENT
EN MASSEè REGIE / € Saisie par dossier
+ pour ajouter une ligne et compléter
Aller chercher la facture aura l’avantage de remplir la case MONTANT
Penser au n° du chèque et la banque
Pour deposer des especes a la tresorerie
Regie++> edition et traitement++> liste des reglements par mode de paiement
Pour le transfert dft et confirmation tresorerie
Regie ? edition traitement , BORDEREAU DE RECOUVREMENT
1/ D ABORD EN PROVISOIRE 2/ SI OK EN Definitif 5ATTENTION CEL0 NUMerote
Gestion des activités : planning et fiches d'appel
Depuis le dossier famille
Accès direct à l’aperçu général détail des inscriptions sco ou alsh
Sinon, clic sur la fiche enfant puis sur onglet Activité et scolarité
Depuis l’onglet Activité et scolarité,
= aperçu général des inscriptions en cours (clic sur le + pour dérouler le détail et arriver jusqu’à la vue tarif si besoin)
Accès à l’écran de gestion des inscriptions aux activités
Clic droit, inscription ALSH (uniquement)
Présentation listes des inscriptions (avec date début / fin visible)
En fonction de l’activité sélectionnée
DÉTAIL de l’inscription et possibilité de mise à jour date de fin (si départ anticipé)
Clic droit sur la ligne = possible d’avoir accès
- Détail des éléments, pièces justificatives
- Planning de l’activité sélectionnée (sur la période totale de l’inscription)

Ajout d’une inscription depuis le dossier famille pour un enfant manuellement :
Bien s’assurer d’être sur L’ECRAN DE GESTION DES INSCRIPTIONS (qui s’intitule Inscription ALSH)
Astuce : penser au fil d’ariane pour revenir quel que soit l’écran où on se trouve sur le dossier famille (par exemple)
Ou l’écran précédent…
![]() Pour ajouter une inscription
Pour ajouter une inscription
![]() Pour supprimer une inscription (si erreur et qu’il n’y a pas eu de facture)
Pour supprimer une inscription (si erreur et qu’il n’y a pas eu de facture)
Sélectionner l’Action (le thème de notre activité) puis la session (Caractérisée par date de début/date de fin)
PERMET DE SUIVRE LES DIFFÉRENTES ÉTAPES DE L’INSCRIPTION
Pour la partie du ou des éléments de la session :
- Vérifier le tarif qui doit s’appliquer
- Valider si on souhaite mettre l’enfant par défaut présent ou non prévu sur le planning (pour l’ensemble de la période d’inscription à l’activité)
- Compléter le planning hebdomadaire
ATTENTION, s’il y a plusieurs éléments , penser à enregistrer ![]() avant de passer à la mise à jour de l’élément suivant.
avant de passer à la mise à jour de l’élément suivant.
Ex : périscolaire = 4 éléments
- Matin / soir 1 / soir 2 / soir 3 ;
- Vacances = journée et repas (distingués)
Ajout d’une ou plusieurs inscriptions pour une famille pour tous les membres (SANS GESTION DU PLANNING)
ATTENTION : si on souhaite ajouter des présences, il faudra aller sur chaque activité ajouter des jours au planning.
Depuis le menu Accueil de loisir -> Aide au placement.
Penser à saisir SOIT LE N° du dossier famille directement soit le nom du responsable 1
Basculer les individus vers l’activité de destination puis cliquer sur Etape suivante.
On peut voir les informations concernant le nombre d’enfants inscrits à l’activité en bas de l’écran.
Validation pour chaque activité des pièces justificatives.
Possible de contrôler les tarifs de chaque élément.
Permet de s’assurer que toutes les inscriptions sont valides.
Finalise l’enregistrement.
Saisie d’inscriptions de masse à une activité
Depuis le menu Accueil de loisir / Editions – traitements menu traitement
Utilisation du traitement : Création des inscriptions à partir du scolaire
Compléter les éléments qui permettent de choisir une liste d’enfant
Ici on choisit uniquement les enfants affectés (inscrits) à une école sur l’année 2016/2017. On pourrait choisir les enfants uniquement d’une école, d’une ou plusieurs classes…
Astuce : si je veux uniquement les enfants de 2 classes parmi plusieurs…
CLIQUER SUR LA FLÈCHE DANS LE COIN INFÉRIEUR DROIT PUIS L'ATTRIBUT « PARMI »
Choisir de prendre l’ensemble des enfants sans distinction ou les voir pour les choisir
OPTION 1 GLOBALE
 Sur l’écran suivant (en général vous ne faites pas de préinscription)
Sur l’écran suivant (en général vous ne faites pas de préinscription)
Choisir l’activité à laquelle on veut faire notre inscription de masse.
OPTION 2 SELECTION DES ENFANTS
Etape supplément permettant de basculer les enfants de gauche à droite pour les sélectionner
Planning Général
Depuis Accueil de loisir / Planning
L'icône "clé" permet d’afficher la fenêtre des outils de pointage (INDICATEURS DE POINTAGe).
L'icône "calendrier" permet de pointer en 3 clic (1 – sur date de début 2- sur date de fin 3- sélection de l’indicateur voulu). Après avoir cliqué dessus :
L'icone "calendrier" permet de modifier sur une période la fréquentation.
On choisit la période à modifier / l’élément/ l’indicateur de à modifier/ l’indicateur à remplacer ; la fréquence (les jours à modifier) valider.
L'icone "croix noire" Affiche le détail de la journée avec le tarif en bas de l’écran.
Accès au planning de l’enfant
(avec choix d’affichage d’une ou plusieurs activités ; une période de date à date ou un mois etc…)
CLIC SUR PLANNING dans la barre supérieure
- S’assurer que Planning grille et ALSH est bien coché
(car nous ne gérons que des activités de type ALSH et un planning par jour)
- Choisir la période à afficher (mois en cours, mois précédent ou de date à date)
- Cocher un ou plusieurs éléments que l’on souhaite consulter/pointer
- LOUPE pour lancer la recherche
Pour revenir sur cet écran recliquer sur la loupe qui permet à la fois de lancer une recherche mais aussi de passer en mode recherche
FICHES D’APPEL PAPIER : menu Accueil de loisir / Editions – Traitements / Editions
L’écran de décompose en plusieurs parties :
Comment mettre à jour les tarifs sur Civil Net Enfance ?
1) se rendre dans les tarifs :
2) choisir le tarif en question et bien noter le code :
3) Pour mettre à jour le tarif il faut ajouter un nouveau tarif
Et rentrer le même code
En cliquant sur un autre champ on aperçois le message suivant arrivé :
Cela va reprendre automatiquement l’ensemble des données du précédent tarif ! Il suffit donc de changer ce qui doit être mis à jour :
Il ne reste plus qu’a enregistrer. Le tarif est mis à jour sur tous les plannings non facturé.
Insérer les menus dans le portail famille
ECHANGES AVEC LES FAMILLES/ DOCUMENTS
Ajouter un document, indiquer la date de publication (avec une date de fin si le document doit disparaître de l’affichage), penser à choisir grand public et/ou utilisateurs authentifiés
Sur le portail famille, récupérer le lien du document dans la section DOCUMENTS (clic droit copier le lien).
Sur la console admin du site (villeneuveloubet.portail.ciril.sictiam.fr/backend.php)
Via l’onglet MESSAGES
Nouveau document
Texte « ici » sera le lien de téléchargement qui permettra de ne pas aller dans la rubrique Documents. D’abord l’écrire, sélectionner le tecte puis cliquer sur les deux maillons (en rouge).
COLLER le lien qui aura été « copier précédemment ».
Formation sur le module Décideur
Réaliser un publipostage
Tout d’abord créer un etat décideur en publipostage.
Créer l’état avec les champs ainsi que les critères de sélections pour filtrer.
Ensuite générer le fichier via le bouton :
Le fichier doit être enregistré dans un dossier, il faut bien vérifier qu’un espace ne s’est pas glissé en fin de fichier et réaliser un retour chariot.
Ensuite :
Créer son modèle de document en rtf avec un nom sans espace, ou symbole.
On intègre le fichier avec les bons éléments.
Repasser en Word Normal.
Puis insérer les champs :
Dès lors on enregistre le modèle et on l’intègre.
 Et on l’intègre dans le logiciel.
Et on l’intègre dans le logiciel.
Il ne reste plus qu’à imprimer.
Colonne personnalisée
Utile pour contourner le problème d’erreur sur les totaux lorsque l’en tête de colonne est vide :
Aide au paramétrage du module ALD
Sémantique
Action = Groupe d’activités.
Inscription = pré-inscription.
Admission = suite passage en commission ou suite inscription.
1 admission par année avec un ou plusieurs contrats (clôture obligatoire).
Planning des agents doit être géré dans la RH pour pouvoir visualiser les taux d'encadrement.
Indicateurs = motifs de présence ou absence
Prévisionnel = prévu dans le contrat
Réservation : Présence supplémentaire prévue hors prévision du contrat
Pointage Tactile : 3 modes :
- Unitairement et on ne voit que son enfant.
- Les parents voient tous les enfants puis sélection enfant puis mode de passe.
- Pointage par les agents
Si pas d'organigramme RH créé -> Appel Hotline pour crée l'organigramme Petite Enfance.
Gestion ok des Maison de l'enfance, Crèches Collectives et Familiale.
PARAMÉTRAGE INITIAL
- Structure/paramètres/dossier è Choix de la commune.
- Structure/Base des Rues/ Sélection des rues de la commune è département puis loupe puis sélection puis loupe.
- /Rues -> Alimenter les Rues.
- Structure/Base des Rues/Périmètres Géographiques.
- /Détail des tronçons des rues.
PARAMÉTRAGE SCOLAIRE
Nb : Si une école par secteur alors le secteur se créé tout seul quand on créé les écoles.
- Structure/paramètres/Scolaire.
- Structure/Scolaire/Codifications :
- /groupes Scolaires è Il en faut au moins 1.
- /Fonction du Personnel Scolaire è«Directeur»/ «Directrice» - «Instituteur»/ «Institutrice»
- /Personnel Scolaire è Juste le directeur/directrice.
- Structure/Scolaire/Années Scolaires è créer les Années Scolaires (Année Scolaire 2014/2015).
- /Cycles è Maternelle /Elémentaire.
- /Niveaux è Penser à l'année !! Commencer par le niveau le plus haut.
- /Ecoles.
- /Secteurs.
- /Ecoles
- /Niveaux gérés dans l'école è a répéter pour chaque école.
- /Classes è code à 1 + niveau + nom instit.
- /Niveaux des classes è Attention aux capacités.
- Structure/paramètres/Scolaire è Mettre les secteurs en Hors-commune.
- Structure/Dossier Famille/Codification è Menu déroulant à renseigner (4).
PARAMÉTRAGE STRUCTURE DE LA FACTURATION
- Structure/Dossier famille/Types de quotients è 1 pe et 1 périscolaire.
- Structure/Dossier famille/Types de quotients/(Eclair à droite) Charges et Ressources du quotient è sélection du quotient puis charges et ressources è le faire pour chaque quotient.
- Structure/paramètres/Régie.
- Structure/paramètres/Facturation.
- Structure/Facturation/Codification
- /Collectivités.
- /TVA.
- /Mode de Paiement èCesu.
- /Imputations Budgétaires.
- /Application è Enfance/Petite Enfance.
- /Tarif -> Créer les différents tarifs de la collectivité.
- Structure/Facturation/Régie – Bordereaux - Regroupements/Codification :
- /Régies è Compteur des N° de Règlements à 1.
- /Sous-Régieè Compteur des N° de Règlements à 0.
- /Bordereaux de Facturation è Pensez à mettre l'adresse de la ville.
- /Bordereaux de Facturation/Périodes de Gestion è Créer les périodes pour chaque Bdrx (Eclair).
- /Bordereaux de Règlements.
- /Regroupements è (Grand Livre, Pré-paiement et Activité).
- /Délibération des tarifs è Selon la collectivité.
- Structure/Facturation/Financeurs.
- Structure/Facturation/Financeurs/Banque-prélèvements.
- Structure/Sécurité è Ajouter les droits.
PARAMÉTRAGE ALSH
- Structure/paramètres/Accueil de Loisirs (Import des animateurs).
- Structure/Tables de structures (Module Accueil de Loisirs)/ Table de Codification (plusieurs choix)
- Structure/Facturation/Codification/Tarif.
- Structure/Accueil de Loisirs/Planning :
- /Indicateurs d’absence-présence.
- /Vacances et périodes è Créer les vacances et jours fériés.
- /Modèles de Planning è « Création Automatique » !!
- Jours du Modèle.
- Structure/Facturation/Codification/Tarif è Créer les différents tarifs de la collectivité
(Jour/Demi- Journée/Matin/Après-midi/Soir/Extérieurs). - Structure/Base des Rues/Périmètres Géographiques è Créer les secteurs Alsh.
- Structure/Base des Rues/Duplication d’une unité Géographique è Dupliquer sur la base des Secteur Scolaire par exemple.
- Structure/Accueil de Loisirs/Codifications :
- /Lieux.
- /Aptitudes.
- /Activités -> lier ou non avec les aptitudes.
- /Thèmes.
- /Animations.
- /Groupes.
- /Sous-groupes.
- /Motif de mise en attente des inscriptions.
- /Motif de refus des pré-inscriptions.
- /Questionnaires.
!!! Créer autant d’activités que celles proposées par la Collectivité !!!
Gestion des TAPS ou Activités à la Carte.
La différence est de lier au scolaire (TAP) ou non (Activités non tap mais avec des disciplines)
- Structure / Accueil de loisirs / Codifications / Discipline
- Structure/Accueil de Loisirs/Actions
- Ajouter les libellés des activités (Exemple Multisport).
- Attention au TAP, Cocher, Multi-éléments puis en bas à droite, choisir « Planning à la carte puis à gauche
- « Temps d’Activités Périscolaires »
- Au besoin les lier à des écoles
- Structure/Accueil de Loisirs/Actions/Sessions è Ajouter les différentes sessions de TAP (mois, trimestre, semestres).
- Structure/Accueil de Loisirs/Actions/Sessions/Eléments è ajouter les éléments (Matin créneau 1, matin créneau2, ..).
- Structure/Accueil de Loisirs/Actions/Sessions/Discipline de la session è Créer les disciplines ne pas oublier de les lier à des niveaux selon les besoins (TAP ou non TAP) et les capacités.
- Structure/Accueil de Loisirs/Actions/Sessions/Planning périodique des disciplines è gérer les disciplines selon leurs créneaux en semaine type.
- Ajouter les disciplines souhaitées.
- Structure / Accueil de loisirs / Action / Sessions / Planning détaillé des disciplines
- Ajuster les plannings au détail
- Facturation/Facturation Provisoire/Périodes des Factures è Loupe puis choix du Bordereaux puis ajouter les périodes pour chacun des Bordereaux.
PARAMÉTRAGE PETITE ENFANCE
- Structure/Paramètres/Petite Enfance.
- Gestion des autorisations de transferts de données à la CAF pour Projet FILOUE (case à cocher dans la famille).
- Choix de structure ou types d'accueil au choix.
- Visualiser les identifiants/mdp : "Générer" " envoyer".
- Paramètres Liaison RH : OBLIGATOIRE POUR LA SUITE DE LA GESTION DES STRUCTURES
- Que de la récupération en 4.0.2 (4.2 : fin d'année : on le fait en live).
- Voir les assistantes maternelles correspondantes.
- AssMat issues de la Rh : Les assMat peuvent pointer les enfants dans le portail grâce à cet écran (Le EnfSmd puis module pointage doit être activé dans le backend du portail !!)
- Activer la case à droite, Importer les assistantes maternelles.
- Clic sur Oui pour créer un compte internaute.
- Mettre une adresse mail.
- Gestion des autorisations de transferts de données à la CAF pour Projet FILOUE (case à cocher dans la famille).
- Structure/Dossier Famille/Types de Quotients.
- Structure/Facturation/Codification/Tarifs (4 règles PSU - Cocher Tarif Petite Enfance + unitaire – Détail).
- Structures/Tables de structures (Module PE)/ Table de Codification (plusieurs choix)è Gérer les Motifs.
- Structure/Petite enfance/Planning.
- Structure/Petite enfance/Codifications :
- /Types de structures d’accueil.
- /Inscriptions/degrés de priorités.
- /Sous Degrésè Gestion des critères de liste d'attente.
- /Horaires types (horaires de l'inscription).
- Structure/Petite enfance/Création des années :
- /Années en cours.
- /Sections : Passage en maternelle.
- /Structures d'Accueil.
(Fiche Détaillée : Informations Complémentaire : Informations CAF pour Projet FILOUE) è
A répéter pour chaque structure.
- Structure/Petite enfance/Création des années /Structures d’accueil/Compléments :
- Onglet Planning :
- Onglet Contrat :
- Décompte du cumul des heures +++.
- Alerte Native si dépassement du nbre de congés.
- Irréguliers : volume d'heures de contrats (visu à 1 mois).
- Onglet Heures supplémentaires :
- Règles de Calcul des dépassements.
- !! Différents mode de calcul des types d'accueil (de 0 à 15, de 15 à 60 et + de 60 minutes).
- Onglet Capacités :
- !! Pondération gérée en auto en remplissant le nbre d'enfants marcheurs/non marcheurs.
- Onglet Comp planning.
- /Plannings horaires détaillés.
- /Capacités d'accueil :
- /Semaine Type Générale : Mettre les capacités Agrément.
- /Semaine Type par Heures : Gérer les capacités par créneau horaires.
- /Jours détaillés par Heure : Gérer les capacités jours et par créneau horaires.
- /Sections des structures d’accueil : Gérer les montées de sections.
- Structure/Petite enfance/Structures d'accueil : Choix année + Structure + flèche bas.
- Structure/Petite enfance/Structures d'accueil/Modes de garde è !! A répéter pour chaque mode de garde !!
- Onglet Facturation : Paiement à réception des factures.
- Onglet Planning : « Gestion des Absences »
- Onglet Horaires : Reprendre les horaires
- Onglet Crèche : (Dixième proche) Génération des factures lors de la signature des contrats. Gestion des prestations complémentaires (Repas, Goûter, Couches) . Facturation des prestations complémentaires.
- /Planning Horaire détaillé.
- /Indicateurs d'absence/présence.
- /Dépassements horaires è Totalisés en minutes.
- /Eléments de Facturation.
- /Tarification Conditionnelle : (Exemple enfant handicapé : « Personnalisée ? » puis « Condition simple » puis « EN_TYPUSA »).
- /Caractéristiques des Conditions.
- /Sections du mode de garde.
- /Autorisations du mode de garde.
- Facturation/Facturation Provisoire/Périodes des Factures è Loupe puis choix du Bordereaux puis ajouter les périodes pour chacun des Bordereaux.
Particularité Crèche Familiales :
Gestion des Agents :
Obligation de passer dans les rh
Civil Net-RH < 5.3 :
1- Créer un structure : Organigramme, Organigramme Hiérarchique, clic droit : gérer structure et ses sœurs
Eclair « Rafraichir l’organigramme ».
Clic droit sur la structure, créer un ou plusieurs postes ( Ass mat par exemple).
2- Agents + puis dossier administratif
Clic droit sur « Nomination » puis Choisir la proposition, Choisir un train de paye
Si Créer un poste : Postes, Fiches métiers puis +
Civil Net-RH 5.3, faire une saisie et un recrutement, il est créé dans l’organigramme et dans la structure.
Gestion du personnel/Accueil Familial/Crèches Familiales/assis Mat/Agrément.
/Planning horaire détaillé.