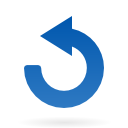Comment supprimer le Dossier de déploiement secondaire (DDS) ?
Contexte
Si une opération génère une erreur suivie d’une déconnexion chez l’adhérent mais que vous ne reproduisez pas l’anomalie à partir de votre compte : il ne s’agit pas d’un problème sur les données mais surement d’une anomalie du DDS. La solution consiste à supprimer le DDS du compte utilisateur concerné. Cette opération est généralement demandée par les techniciens Magnus via le forum partenaires.
Retrouver le login de l’utilisateur
Dans le Portail > Onglet Magnus > Gestion des utilisateurs, rechercher l’utilisateur et relever son login.
Se connecter à un serveur Frontal Citrix
https://sam.sictiam.fr/Citrix/SAM/auth/login.aspx
les logins et mot de passe sont dans Teampass sous l’entrée Administrateur Plateforme e.magnus
Lancer le Bureau.

Supprimer le DDS
Lancer l’explorateur Windows et accéder au lecteur K en tapant K: dans la barre d’adresse.
Ouvrir le dossier correspondant au login de l’utilisateur
Supprimer le dossier de l’application posant problème.
E.PAIE_XX pour e.paie
EGFIN_XX pour egf 2009
ERELCIT_XX pour e.GRC
ERELCIT.FACSTD_XX pour e.factu standard
ERELCIT.FACEAU_XX pour e.factu eau
Comment installer le widget e.magnus sur le portail du SICTIAM ?
Ajout d’un Widget I-Mage
Après avoir accédé au portail applicatif du SICTIAM : portail.sictiam.fr et s’être connecté ,
Cliquer sur Ajouter des widgets
Un onglet s’ouvre à gauche de la page.
Double-clic sur Bibliothèque de widgets.
Une fenêtre s’ouvre.
Cliquer sur Ajouter ce widget dans ma page.
Ca y est, votre accès Magnus est opérationnel !
Il vous reste à cliquer sur le lien « Accéder à la plateforme i-Mage.
Il restera présent lors de vos prochaines connexions.
Comment supprimer un exercice comptable créé par erreur sur e.magnus Evolution ?
Contexte
Création d’un exercice comptable par erreur. L’utilisatrice souhaite le supprimer. Un exercice ne peut être supprimé que lorsqu'il est définitivement clos
Clôture de l’exercice
Ouvrir en grand Données > Dossiers > Exercices
Sélection de l'exercice concerné.
Cocher Exercice Clos, puis enregistrer. L'exercice est clos, nous pouvons donc le supprimer.
3 – Suppression de l’exercice
Maintenance > Épuration > Exercices
Sélectionner l'exercice. Cocher Etat. Cliquer sur la Poubelle.
Attendre la fin du traitement.
4 - Création d’un exercice
Données > Dossiers > Exercice.
Entrer en création.
Dans notre cas, il n’existe pas d’exercice précédent. Cliquez sur oui.
Renseigner la collectivité, le budget et renseigner l’année de l’exercice (en jaune).
Vérifier les options de l’exercice.
Le logiciel
Dans notre cas (pas d’exercice précédent dans le logiciel), nous pouvons choisir le plan comptable de référence.
Dans le cas de l’existence d’un exercice précédent dans le logiciel,il est alors possible de récupérer ces comptes, opérations ou services sur le nouvel exercice. Cochez pour cela Dossier existant, choisissez le dossier de provenance dans la zone Exercice source et cochez la case Reprise des opérations, services, comptes.
Cependant il reste préférable de reprendre le plan comptable de référence car il garantit l’utilisation du dernier plan de comptes réglementaire.
Comment réaliser un export des étiquettes envoi propagande préfecture
Le traitement qui est réalisé dans ce didacticiel peut être repris dans d’autres applications de votre activité.
Si vous êtes intéressés par une formation complémentaire à l’utilisation d’Excel.
Le centre de formation du SICTIAM est en mesure de vous proposer des formations qui vous aideront à répondre à vos attentes sur les outils bureautiques tels que Word, Excel.
Généralités
La préfecture a adressé un e mail récapitulatif des attentes d’export des étiquettes d’adresse à lui adresser.
Ce fichier excel, au format xls (ou xlsx) doit ensuite être fourni à l’imprimeur pour l’émission des propagandes électorales.
Parce que chaque préfecture gère son marché, les attentes sont différentes, les éditeurs ne peuvent fournir un export embarqué pour chaque commune
Ce format se décompose comme suit :
- RETOUR PND
- CIVILITE
- NOM FAMILLE
- NOM MARITAL
- PRENOM
- NUM ET VOIE
- COMPLEMENT
- CODE POST.
- VILLE
- PAYS
La documentation jointe permettra de réaliser l’export dans votre applicatif et le re-traitement du fichier pour envoi préfecture conforme.
RAPPEL : le découpage électoral de vos circonscriptions ayant été modifié, il vous appartient de mettre à jour (une fois pour toute) les informations liées à
- Votre circonscription d’appartement (libellé)
- Votre canton d’appartenance (libellé et code)
- Votre Code Arrondissement (code)
- Votre Code Circonscription (code)
Export du fichier étiquettes d’adresse
Ouverture du fichier et remise en forme document
Le fichier généré par eMagnus porte à la suite de son nom une extension.
Cette extension identifie le type de fichier
Ici : CSV
Un fichier CSV est un document qui contient des données séparées par un caractère (ici un ; ) par exemple :
Nom ;prénom ;TARTANPION ;Casimir
Selon votre version d’excel :
Soit un double clic permet de l’ouvrir dans Excel sous forme de Tableau
Soit le fichier s’affiche dans son format d’origine et il faudra faire une courte manipulation
Changer le type de fichiers sur « Tous les fichiers »
Sinon, on ne retrouve pas le fichier *.csv
Le fichier s’ouvre sous forme de tableau,
Passez à la rubrique : Traitement du fichier
Le fichier ne s’ouvre pas sous forme de tableau
Via le menu Outils, Convertir suivre les écrans suivants
Terminer ensuite le traitement.
Traitement du fichier
Chercher et Remplacer (pour transformer le code insee en code postal + Nom Commune)
Sur le clavier appuyer sur les deux touches
CTRL +H ou Edition/ Remplacer
Saisie du code qui s’affiche dans la première colonne dans la case Recherche
Saisie dans la case Remplacer de la valeur souhaitée (CODEPOSTAL COMMUNE)
Cliquer sur Rechercher Tout puis sur Remplacer Tout
Modifier le format de la cellule
Sélectionner l’ensemble de la colonne puis clic droit, Format de Cellule
Choisir le format
Concaténer plusieurs Cases
Insertion de deux colonnes
La première pour concaténer avec une formule,
La seconde pour recopier les valeurs
Faire un Clic Droit sur la lettre J de la colonne puis Insertion
Renouveler à nouveau la manipulation
Saisie de la formule pour concaténer
Dans la première case de la colonne J
Saisir la formule puis valider:
=F2&G2&H2&I2
Tirer la formule pour l’étendre automatiquement à l’ensemble des cases de votre colonne
Clic sur la case où se trouve la formule puis étirer la case en la saisissant par le point visible en bas à droite du cadre de sélection.
Copier et Coller les valeurs
Sélectionner l’ensemble de la colonne J, Copier
Se positionner sur la première case de la colonne K, Collage Spécial, Valeurs
Supprimer les colonnes
Supprimer les Colonnes G H I J
Enregistrer le document au format Excel
Enregistrer le document en modifiant le type de fichier dans un des format Excel
Votre fichier est prêt à être adressé à la préfecture.
Un message d'erreur s'affiche au moment de la connexion
Contexte
Lorsque l’utilisatrice souhaite se connecter aux applications Magnus via le portail applicatif, le message d’erreur suivant s’affiche.
Cela signifie que l’utilisatrice est déjà connectée à distance sur le logiciel, qu’une session est ouverte sur l’ordinateur distant sur lequel se trouve le logiciel.
Fermeture de la session via le client Citrix
En bas à droite de l’écran, dans la barre de lancement, rechercher l’icône Citrix Receiver.
Clic-droit sur l’icône, puis A propos de
Dans la fenêtre cliquer sur Avancées, puis Centre de connexion.
Le centre de connexion s’ouvre. Dans la fenêtre « Connexions ICA » vérifier la présence d’une session : elle commence par « EMAGP-CX »
Si c’est le cas, sélectionner la session, puis cliquer sur « Fermer la session ».
Attendre que la session soit déconnectée (la fenêtre Connexions ICA est vide).
Fermer.
Fermer la fenêtre A propos de.
Relancer l’application à partir du portail SICTIAM.
Problème sur le mandatement de la paie
Contexte
Problème sur les bordereaux de paies: tous les mandats ont été ordonnancés sur un seul bordereau malgré les différentes priorités et le paramétrage du logiciel (dans Exécution > liste liquidations, il est possible d’ordonnancer à partir de cet écran, mais l’ordonnancement ne tient pas compte des priorités). En PES, il faut séparer les traitements et les charges agents des élus. Il faudra procéder aux opérations suivantes :
En compta : Suppression du dernier bordereau et des liquidations
En RH : Vérification à faire sur certains paramètres de transfert de la paie
Recalcul, contrôle et transfert à nouveau de la paie
En compta : Intégration et Mandatement de la paie selon les priorités
eGF 2009 : Suppression des liquidations mandatées
Ouvrir en grand Exécution > Opérations exceptionnelles > Dénumérotation du dernier bordereau.
Retourner dans la liste des liquidations. Tout supprimer.
ePaie : Paramètres de transfert en comptabilité
Contrôler que le logiciel de comptabilité est bien emagnus GF2009
Vérifier que le répertoire existe sur le poste client.
Cocher les bonnes mentions dans la partie « Helios ». Penser à enregistrer.
ePaie : Recalcul, contrôle et transfert de la paie
Cycle de Paie > Bulletins > Calcul des bulletins
Sélectionner au moins 1 agent ayant une paie en cours.
Cycle de paie > Transferts > Transfert des mandats en comptabilité
Sélectionner le mois de paie, la collectivité, l’établissement et le train de paie.
Il peut exister des agents qui n’ont pas de bulletin. Le logiciel demande la confirmation de la non prise en charge de ces agents pour le transfert de la paie.
Rappel du répertoire de destination du fichier de transfert de la paie. Valider.
eGF 2009 : Intégration de la paie
Liaisons > Autres applications > Intégration e .magnus > Mandats e.magnus RH
Vérifier la présence du fichier à transférer. Possibilité d’afficher les lignes pour contrôle avant transfert. Tester les écritures.
Rapport de contrôle de test
Intégration des écritures.
Rapport de contrôle d’intégration.
eGF 2009 : Mandatement de la paie
Le logiciel a généré les liquidations selon 4 priorités (9,10,12 et 14). Il faut mandater par priorité.
2 possibilités :
Exécutions > Ordonnancement.
Exécutions > Liste liquidations
Comment modifier le taux d'emprunt en cours ?
Contexte
Code Emprunt 1101. L’emprunt a été repris le 01/12/2011 (reprise de données).
C’est un emprunt à taux fixe de 2.85 %. L’échéancier reçu pour 2014 annonce un taux de 1.85 une annuité de 6413.53 euros et des intérêts de 3217.74 euros.
Les lignes 1 à 3 (annuités 2011 à 2013) ne sont pas modifiables dans le tableau d’amortissement
La difficulté est de modifier le taux sur un emprunt à taux fixe.
Vérification du réalisé
Rechercher l’emprunt puis entrer en modification sur la fiche de l’emprunt.
Dans l’onglet tableau d’amortissement, la ;ligne 3 qui correspond à notre annuité est cochée « Réalisé »
Pour annuler la réalisation, sélectionner la ligne, puis cliquer sur « Réaliser/Annuler la réalisation ».
Vérification des Evènements
Il est possible que le logiciel ne permette pas cette saisie car il existe un évènement en cours. Dans ce cas, il faut aller dans l’onglet Historique.
Sélectionner l’événement se rapportant à notre annuité 2014. Cliquer sur Supprimer l’événement (en bas à gauche du tableau)
Modification du taux
Tout d’abord, il faut passer l’emprunt en Type « Taux Révisable » pour pouvoir modifier le taux.
Recherche de l’utilisateur existant ou à créer
(…) S’il était existant pour lui ajouter le groupe LDAP/Services/eMagnus
(…) S’il n’était pas existant pour vérifier l’ajout du groupe LDAP/Services/eMagnus & revalider le mot de passe.
Comment attacher le bien et le mandat ?
Contexte
Détachement du mandat 1344 au bien numéro d'inventaire N°2014115
Dans rattrapage historique, saisie du numéro d'inventaire (2014115)
En revanche, lors de la consultation du bien, le mandat 1500 ne semble pas être rattaché
Création d’un mandat et rattachement à un bien
Lors de la création de la ligne
Cliquer sur le bouton Attacher/Détacher Modèle. La fenêtre Activité à financer s'affiche.
Sélectionnez le modèle de mouvement qui convient dans le menu déroulant (ici : Acquisition immobilisation à titre onéreux)
Le logiciel affiche le numéro d'inventaire et le libellé des biens déjà référencés pour ce modèle de mouvement.
Note : Si aucune activité n'a encore été créée pour le modèle de mouvement alors le logiciel crée par défaut l'activité Divers.
Si le numéro d'inventaire qui convient existe déjà dans la liste, le sélectionner puis enregistrer.
Sinon :
Cliquer sur le bouton Créer un numéro d'inventaire :
Inscrire le numéro d'inventaire et le libellé du bien. Par défaut le libellé du bien reprend l’objet du mandat en cours de saisie (ici : Construction Obelisque)
Concernant le numéro d'inventaire, si vous avez opté pour une codification (voir comment définir la codification des numéros d'inventaire) :
- manuelle : le bouton Calculer vous permet d'afficher le dernier n° d'inventaire utilisé. Ceci vous aide pour savoir quel numéro d'inventaire inscrire.
- automatique : vous n'avez pas besoin de le préciser. Celui-ci est calculé automatiquement par le logiciel et affiché dans la zone Numéro d'inventaire. Vous n'avez besoin d'inscrire que le libellé.
Cliquer sur le bouton Enregistrer. La fenêtre Activité à financer se ferme.
On peut vérifier que la ligne de liquidation est bien attachée à ce modèle et à cette activité.
Dans notre cas du mandat 1500 on note qu’il a été rattaché (colonnes « Choix modèle » cochée et « Activité »renseignée dans la ligne de liquidation).
Continuer la saisie du mandat
Saisie du compte, de la fonction selon le budget, du montant.
Opérations > Référencement Immobilisations
Si un bien incomplet est détecté, le logiciel propose 3 possibilités :
- Compléter le bien maintenant : ouvre la fiche du bien pour terminer la saisie du bien dont certaines zones sont pré-renseignées avec les informations présentes sur la pièce
- Créer un bien incomplet : le logiciel crée automatiquement le bien (de façon incomplète). Vous pourrez compléter ultérieurement ce bien à partir de la liste des immobilisations.
- Ne pas créer le bien
à la modification de valeur d'un bien alors deux possibilités s'offrent à vous :
- Référencer l'opération sur le bien : le logiciel met à jour la fiche du bien en question (historique, tableau d'amortissement...).
- Ne pas référencer l'opération : le logiciel ne fait rien.
Dans notre cas, la liquidation saisie était bien attachée à un modèle d’immo et à une activité, mais pas au bien créé.
Sont détaillées ci-dessous 2 possibilités de l’attacher au bien : rattachement par la fiche immobilisation ou rattachement par le mandat.
Rattacher un bien à un mandat par la fiche immobilisation
Modules complémentaires > Immobilisations
Rechercher le bien
Taper le N° inventaire dans la colonne. Ouvrir la fiche.
Onglet Historique
On constate un point rouge dans la colonne « Attaché ». Le bien n’est attaché à aucun évènement comptable.
Sélectionner la ligne. Cliquer sur Attacher/Détacher
Le logiciel propose un mandat qui est rattaché à ce N° d’inventaire 2015115
Cocher si ce mandat correspond à l’acquisition du bien. Valider.
La colonne « Attaché » passe au vert
Dans l’onglet Références comptables, on retrouve les références du mandat.
Rattachement d’un mandat ordonnancé (numéroté) à un bien
Rechercher le mandat numéroté (ici le N°1500)
Exécution > Mandats
SI le mandat a été ordonnancé, cocher Numérotés dans Autres Critères.
Saisir le N° de mandat dans la colone N° de pièce
Sélectionner le mandat. Cliquer sur Fiche
Le mandat doit être attaché à l’activité dont le N° d’inventaire correspond au bien. Cest le cas du mandat N°1500
Opérations > Référencement immobilisation
Le logiciel propose de référencer l’opération sur le bien.

Le logiciel confirme le rattachement à la fiche immobilisation
Si on retourne sur la fiche immobilisation, on retrouve les références du mandat.
Comment saisir un marché ?
Contexte
La Trésorerie demande à la collectivité de faire mention du marché formalisé sur un mandat.
Il faudra reprendre la liquidation concernée et renseigner le marché dans l’onglet Compléments. Bouton Radio Marché formalisé et choisir le marché dans le menu déroulant.
Attention : il faut sortir de la saisie de la liquidation pour mettre à jour le menu déroulant.
Accès au Menu Marchés
En page d’Accueil ouvrir en grand Données
Saisie Marché
Les champs en jaune sont obligatoires.
Cadre Description générale
Numéro Marché : permet d'identifier le marché, un code qui doit être obligatoirement composé de 16 caractères (les 4 premiers correspondants à l'année de la date de début du marché).
Libellé,
Montant,
Date début du marché
Code P.A. : code du Pouvoir Adjudicateur. Le Code des Marchés Publics prévoit que pour chaque marché, il est désigné un pouvoir adjudicateur. Ce code est composé comme suit :
pour une collectivité : N° SIRET (14 chiffres) + identifiant de la personne sur 3 chiffres
pour un établissement : N° SIRET (14 chiffres) + identifiant de la personne sur 3 chiffres
pour un établissement utilisant le protocole hospitalier : 00000 + N° FINESS (9 chiffres) + identifiant de la personne sur 3 chiffres.
Vous pouvez également renseigner le code du Marché initial, dans le cas où le marché que vous êtes en train de saisir est la suite d'un marché précédent.
Cadre Compléments
Sélectionnez le Type de marché, la Catégorie de commande, et la Procédure de passation dans les menus déroulants des différentes zones.
Comment fusionner deux tiers (personnes physique/morale) ?
Contexte
La collectivité souhaite fusionner 2 Tiers dont un est personne physique et l’autre personne morale.
Changer la Nature d’un Tiers
En page d’Accueil ouvrir Organisation>Tiers
Choisir la Nature du Tiers à modifier
Sélectionner dans la liste le Tiers ou les Tiers à modifier
Possibilité de taper les premières lettres du Tiers pour filtrer la recherche.
Sélectionner le Tiers.
Cliquer sur Maintenance
Cocher « Transformer des Tiers en Personnes Morales »
Fusionner les Tiers
En page d’Accueil ouvrir Organisation>Tiers
Choisir la Nature des Tiers à fusionner
Rechercher et sélectionner les 2 tiers à fusionner
Cliquer sur Fusionner
Sélectionner le tiers à conserver.