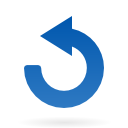Paramétrage ScanSnap
1. Installation du scanner
1.1. Prérequis
Avant de connecter le scanner au poste de numérisation il faut installer le logiciel permettant de le piloter.
Uniquement l'application ScanSnap Manager est requise.
Il vous suffit de suivre les recommandations du manuel fournit avec le Scanner.
2. Installer ScanSnap Manager
- Créer un dossier « maarch » dans C :
- Copier le dossier « mcc » qui se trouve dans le dossier MAARCH\INSTALLATION SCANNER (ENTREPRISE)\DERNIERE VERSION du MCC\Dossier_pour_installation) et coller l’ensemble du dossier « mcc » dans le dossier C:\maarch\
- Dans le dossier «C:\maarch\mcc\client\config », renommer le fichier « config_clientalpha.xml » en « config_nomdelacollectivite.xml ». Le nomdelacollectivite doit correspondre au nom de l’appli Maarch créée pour celle-ci (ex : http://maarch_entreprise.sictiam.fr/sictiam/).
- Editer le fichier renommé et remplacer à la ligne 4 et 8 le mot « clientalpha » par le nomdelacollectivite (ex : sictiam)
- Enregistre le fichier
- Dans le dossier «C:\maarch\mcc\client\ os_scripts», renommer le fichier « launch_mcc_clientalpha.bat» en « launch_mcc_nomdelacollectivite.bat» (ex : launch_mcc_sictiam.bat).
- Editer le fichier renommé et remplacer à la ligne 4 le mot « clientalpha » par le nomdelacollectivite (ex : sictiam)
- Enregistrer le fichier
3. Paramétrage de ScanSnap Manager
3.1. Paramétrage
Le scanner est correctement installé sur le poste de numérisation si le sigle «S» est bleu dans le systray. Un clic droit sur ce sigle permet d'afficher son menu contextuel et de paramétrer un profil de numérisation en configurant la touche scan.tra
Démasquer la partie inférieure de l'écran de paramétrage et ajouter un nouveau profil.
Le profil « transfert courrier » créé, sélectionner l'onglet « Application » et cliquer sur « ajouter ou supprimer ».
Parcourir le répertoire du MCC installé jusqu'au dossier «os_scripts».
Commencer à saisir « launch » jusqu'à ce que le .bat désiré apparaisse.
Saisir le nom de l'application « Maarch Capture Connector ».
Sélectionner l'application Maarch Capture Connector.
Sélectionner l'onglet « Sauvegarde » et cliquer sur « Parcourir ». Parcourir le répertoire du MCC installé jusqu'au dossier « incoming ». Le sélectionner.
Sélectionner l'onglet «Fichier» et cliquer sur «Convertir au format PDF indexable» pour la première page uniquement.
Cliquer sur appliquer pour sauvegarder les changements.
Avant de scanner assurez-vous que le profil sélectionné est «transfert courrier».
Paramétrage de l'imprimante virtuelle sur Maarch
1. Installation de PDFCreator
1.1 Prérequis
Télécharger la version 1.1 de PDFCreator et l'installer.
2. Paramétrage de PDFCreator
1.1 Prérequis
Vous devez au préalable installer Maarch Capture Connector Client sur le poste, se référer à la documentation adéquate.
1.2 Paramétrage
PDFCreator est correctement installé sur le poste, il apparaît dans la liste des programmes disponibles.
Séléctionner PDFCreator depuis le menu PDFCreator dans la liste de tous les programmes.
Sélectionner «Imprimante» puis «Options».
Cliquer sur le bouton en haut à droite « Ajouter un profil ».
Saisir «Transfert courrier».
Cliquer sur le menu «Enregistrement automatique». Puis cocher «Utiliser l'enregistrement automatique» et «Utiliser ce répertoire pour l'enregistrement automatique».
Cliquer sur le bouton, sélectionner le répertoire « incoming » de votre installation MCC.
Cliquer sur le menu « Actions ». Puis cocher « Action après l'enregistrement ».
Cliquer sur le bouton, parcourir le répertoire de votre installation MCC jusqu'au répertoire «os_script». Sélectionner le .bat désiré.
Cliquer sur Enregistrer pour sauvegarder le paramétrage.
Lors de l'utilisation de l'imprimante « PDFCreator – Maarch », sélectionner le profil « transfert courrier » afin que le MCC récupère le fichier à transférer et lance l'application Maarch.
Ensuite, il faut créer une imprimante qui utilise le nouveau profil. Dans le menu déroulant « Imprimante », cliquer sur « Imprimantes ».
Dans le champ « Nouveau nom d’imprimante » mettre « Gestion du courrier », puis cliquer sur « Ajouter une imprimante ».
Sur la ligne correspondant à la nouvelle imprimante, choisir pour la colonne « Profil » : « Transfert du courrier », puis cliquer sur « Enregistrer ».
Comment installer le wifi public Cigale dans ma commune ?
Le SICTIAM propose deux types de bornes : une borne “PICO” omnidirectionnelle, c’est-à-dire qu’elle émet à 360°, et une borne “NANO” directionnelle, qui émet sur 50°. En théorie, la borne “PICO” est plutôt à placer en intérieur, au milieu des bureaux, alors que la borne “NANO” peut servir pour “arroser” une place entière ou, placée à un angle, une très grande salle. En pratique, ceci dépend de la configuration de vos locaux. Le SICTIAM peut vous accompagner au travers d’audit sur place afin de vous aider à choisir les meilleurs emplacements.
La borne PICO omnidirectionnelle est donnée pour une portée de 50m en plein air, la borne NANO directionnelle pour 100m en plein air. En pratique (avec les murs, etc.), il faut compter une moyenne de 15-20m pour la borne PICO et 40-50 pour la borne NANO
Oui ! Elles peuvent être branchées en intérieur comme en extérieur. Le tout étant de la brancher dans le bon sens 😉
Le Wifi Public Cigale est connecté sur votre réseau, le débit sera donc amputé de ce que vous “donnez” pour Cigale. Par exemple, si vous avez 8MB et que vous en donner 2 à Cigale, il restera 6MB pour vous.
Il n’y a pas de débit minimal mais Cigale se branchera sur votre réseau pour fonctionner. Donc, si le débit est mauvais, la connexion locale sera dégradée et le service offert aux usagers ne sera pas qualitatif. Le débit minimal alloué à Cigale est de 1MB descendant, donc si vous avez 2MB de connexion, il vous restera au maximum 1MB. Pour tester votre connexion, allez sur un site type : http://www.ariase.com/fr/vitesse/. Nous vous conseillons d’avoir une connexion minimale de 4MB pour proposer Cigale. Le cas échéant, le Sictiam peut vous proposer d’acquérir une ligne supplémentaire dédiée à Cigale.
Oui, il y a plusieurs pré-requis, mais qui conviennent dans 90% des cas :
- Réseau local en DHCP
- Ouverture des ports 3000 à 3010 en UDP
- Ouverture du port 8080 en TCP
Oui ! il n’y a qu’à les brancher sur le secteur et sur l’arrivée d’Internet (box ou arrivée réseau). Si les pré-requis sont remplis, la borne va aller toute seule chercher sa configuration et fonctionnera au bout de quelques minutes.
Oui, il existe une interface d’administration avec laquelle vous pourrez configurer vos bornes : par exemple limiter le débit, la durée de connexion, la puissance du signal… Vous pouvez également consulter les statistiques de connexion et voir ainsi combien de personnes se connectent par jour, par mois, et de quelle nationalité elles viennent.