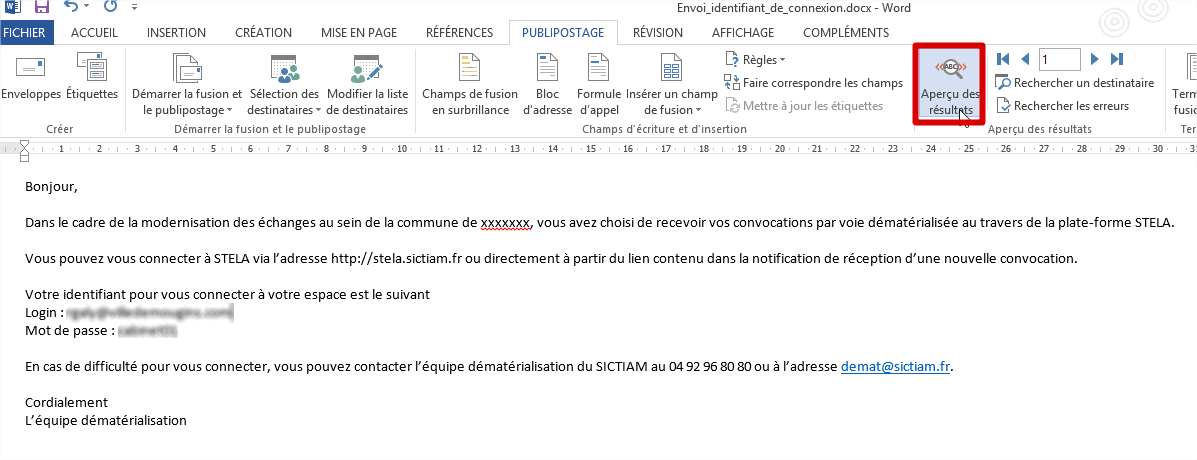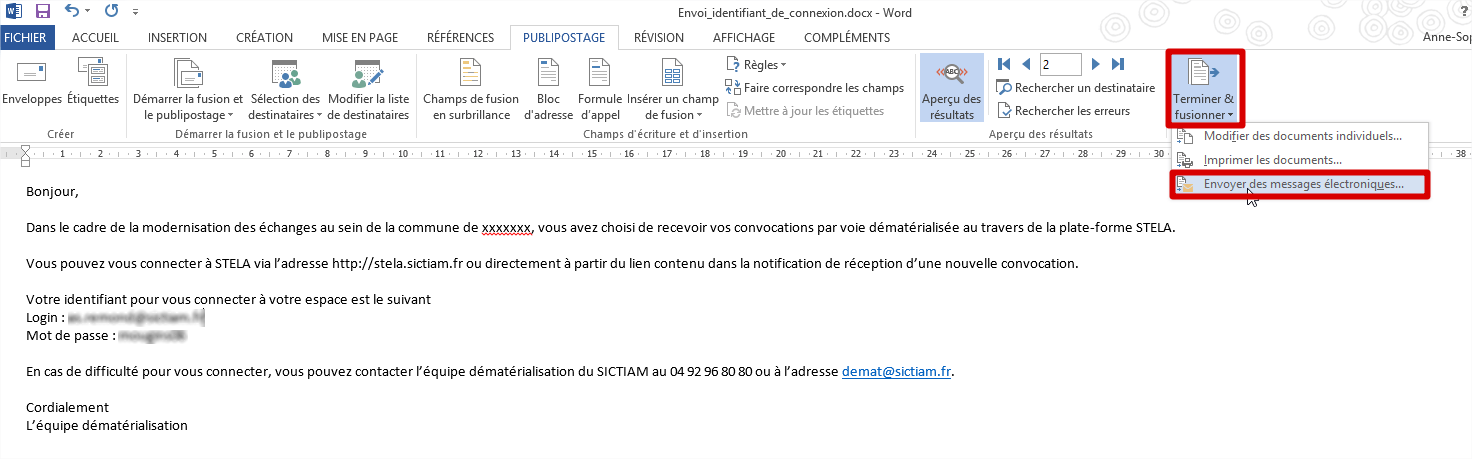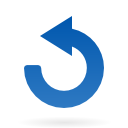Guide pour les émetteurs sur STelA Convocation
ACCÉDER A LA PLATEFORME STELA
Si vous utilisez d’autres modules de STELA et êtes déjà en possession d’un certificat électronique, authentifiez-vous avec votre certificat comme vous le faites habituellement.
Dans le cas contraire, allez sur la plateforme STELA : http://stela.sictiam.fr et cliquez sur «Se connecter» en haut à droite
S’AUTHENTIFIER A LA PLATEFORME
Entrez vos éléments d’authentification
Identifiant : votre adresse email
Concernant le mot de passe :
– si vous utilisez déjà le portail du SICTIAM (pour e-Magnus, Cegid, CIRIL, SESILE ou WEBCARTO), entrez ce même mot de passe
– Si votre compte n’existe pas sur le portail, le mot de passe vous a été transmis par e-mail
CHANGER SON MOT DE PASSE
Si vous avez reçu votre mot de passe par mail, vous pouvez le modifier en allant dans «Menu Utilisateurs» et en cliquant sur «Modifier mon mot de passe»
– Saisissez le mot de passe actuel
– Saisissez votre nouveau mot de passe personnel
– Confirmez le nouveau mot de passe personnel en le saisissant une seconde fois
DÉPOSER UNE CONVOCATION
Allez dans le menu «Convocation» et cliquez sur «Déposer une convocation».
Les champs suivis d’une astérisque sont obligatoires.
Vous pouvez sélectionner les destinataires de manière unitaire ou sous forme de groupe (méthode la plus utilisée).
Une fois le groupe choisi, il est possible de visualiser les membres du groupe en cliquant sur la loupe.
Le document de la convocation peut être un courrier ou l’ordre du jour de la séance. Vous pouvez joindre autant d’annexes que nécessaire (note de synthèse, plan, tableaux …). Les formats autorisés sont .doc, .docx, .xls, .xlsx, .pdf, jpeg.
Vous pouvez adresser des questions fermées (oui/non) aux destinataires.
ACCÉDER A LA LISTE DES CONVOCATIONS TRANSMISES
Pour consulter les convocations transmises, cliquez dans le menu sur «Convocations envoyées» et cliquez sur la convocation que vous souhaitez visualiser en détail.
Vous retrouvez le détail des éléments renseignés.
Vous pouvez suivre les réponses des participants et consulter la liste des présents en cliquant sur le +.
Il est possible d’obtenir la liste des participants en format pdf ou CSV (excel).
Comment réaliser un publipostage par mail ?
Lancer le publipostage
Ouvrir le document Word contenant le message destiné aux élus.
Dans l’onglet Publipostage, cliquer sur démarrer le publipostage et choisir Messages électroniques.
Cliquer sur sélection des destinataires et choisir Utiliser une liste existante.
Sélectionner le fichier contenant la liste des destinataires.
Se positionner à l’endroit où l’on souhaite insérer le champ. Cliquer sur Insérer un champ de fusion et choisir la variable dont on a besoin.
 Lancer l’aperçu pour vérifier la fusion.
Lancer l’aperçu pour vérifier la fusion.
Cliquer sur terminer et fusionner.
Compléter l’objet du message et faire OK.
Administrer les droits d'accès sur STelA Helios
Paramétrage d’une commune
Modules \ Stela Helios \ Permissions
Puis Cliquer sur le bouton Valider les modifications
Modules \ Stela Helios \ Liaison Groupe / Siren / Serveur
Renseigner pour la commune les n° de SIREN séparés par un « ; », renseigner également l’identifiant serveur Hélios.
Il commence soit par VHPCE… ou MHPCE…
Paramétrage d’un utilisateur
Modules \ Stela Helios \ Gestion des notifs par user
Modules \ Profil Utilisateur \ Utilisateurs
Utiliser OwnCloud pour le stockage et le partage de documents
Connexion sur : http://owncloud.sictiam.fr/
- Mettre lien en place
- Se connecté avec nom d’utilisateur (c.brand) et mot de passe « bandol »
- Le mot de passe sera à changer par la suite
- Montrer le « rester loggé »
A l’ouverture
- Fenêtre s’ouvre pour installer le client sur le poste
- Le client permet la synchronisation des fichiers depuis le poste de chaque utilisateur
- Si fenêtre non présente, aller chercher dans « personnel »
- Présenté les options perso
- Installer le client
Ajouter un fichier
- Depuis la maison, faire glisser un document, ou l’enregistrer dans le dossier du client.
Ainsi le document est en ligne. (Possibilité de visualiser ou télécharger)
- Bouton nuage et bouton fichier/activité
- Notion d’arborescence pour se déplacer dans les fichiers
- Possibilité de télécharger les document/renommer/supprimer
- Chercher avec la loupe
Partager un document
- Partage par le nom de la personne, ou du groupe, ou partage externe public
- Droits différents en fonction de chaque personne ou groupe
- Groupe à notifier/peut partager/peut modifier poubelle
- Lien public à mot de passe et date expiration
- Supprimer un partage
Détails du fichier
- Activité complète du fichier
- Commentaires sur le fichier
- Notions d’étiquettes
- Notions de Favoris
Client de synchronisation
Synchroniser ce qu’il y a sur le serveur avec un dossier sur notre poste (trouver sur user dans C:/)
Modification/Suppression/Ajout doc depuis le client
Versionning
- Modifier un document d’exemple sur le dossier client
- Voir le versionning
Supprimer un fichier depuis le client
Retour Owncloud
Voir les fichiers supprimés depuis Owncloud ou depuis le client et les restaurer
Pour le reste des onglets, ça reste assez simple.
La doc envoyé vous permettra de vous familiariser avec tous les boutons.