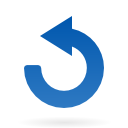Préambule
Cette documentation est destinée aux utilisateurs de la gamme e-magnus Gestion Financière Evolution. Ce guide propose une trame permettant aux agents de la collectivité de pouvoir dématérialiser l’ensemble des pièces comptables.
- Comment générer un flux PES avec l’ensemble des Pjs ?
- Comment générer un PES PJ autonome ou PES PJ complémentaire ?
- Comment dématérialiser le Budget ?
- Comment dématérialiser la paie ?
Pré requis
Pour dématérialiser l’ensemble des pièces justificatives, il faut au préalable demander à votre Trésorerie d’activer l’option Flux PES avec PJs.
Les pièces justificatives à scanner doivent être en noir et blanc : les PJs en couleur ne sont pas utiles et ne font qu’alourdir la taille du flux PES.
Paramétrage de votre copieur : sélectionner option scan en PDF/A ou à défaut sélectionner une résolution de 200ppp/dpi max.
Paramétrage application
Créer les répertoires des pièces justificatives depuis votre explorateur windows.
Depuis l’explorateur Windows sur votre lecteur C ou un lecteur réseau défini, créez un répertoire PJS et des sous-répertoires :
—–PJS
—– ARCHIVES
—– DEPENSES
—– RECETTES
—– PAIE
Si vous gérez plusieurs Collectivités, préférez une déclinaison des répertoires par Collectivités.
Par exemple :
—–PJS
—– COMMUNE
——ARCHIVES
—– DEPENSES
—– RECETTES
—– PAIE
—– SIVOM
——ARCHIVES
—– DEPENSES
—– RECETTES
—– PAIE
Paramétrer l’application pour le fichier PES avec pièces justificatives.
- Lancez e-magnus
- Menu Organisation > Collectivités, sélectionnez la collectivité
- Onglet Codification automatique
Ici aucune configuration n’est chargée.
Sélectionner un Type de pièce. Par exemple, Facture de dépense.
Définir le répertoire dans lequel le fichier est stocké (le points de suspension à droite de l’écran).
Il est possible de créer préalablement les répertoires (voir 3.1) ou de les créer lors de cet étape.
Attention : si vous êtes en mode SaaS SICTIAM, il faut bien sélectionner un des postes « client » (par exemple C : sur WING…) et non pas le poste local du serveur de l’application. Il doit s’afficher ainsi \\Client\C$.
Dans cet exemple, nous créons un répertoire de stockage « DEPENSES PJ » sur \\Client\C$\WMAGNUS. C’est donc dans ce répertoire que vous déposerez vos factures au format numérique ou vos factures numérisées.
 Il est possible d’archiver les pièces justificatives dans un répertoire après les avoir intégrées dans votre logiciel.Dans cet exemple, nous avons créé un répertoire\\Client\C$\WMAGNUS\ARCHIVES afin que les fichiers intégrés ne restent pas de le répertoire de stockage.
Il est possible d’archiver les pièces justificatives dans un répertoire après les avoir intégrées dans votre logiciel.Dans cet exemple, nous avons créé un répertoire\\Client\C$\WMAGNUS\ARCHIVES afin que les fichiers intégrés ne restent pas de le répertoire de stockage.
Enregistrer.

Sinon laissez l’option Supprimer automatiquement les fichiers traités.
Attention : Dans ce dernier cas, les fichiers seront supprimés du répertoire une fois intégrés.
Enregistrer.
 La coche Validation des pièces justificatives ne doit être active qu’en cas de mise en place d’un circuit de validation des PJ.
La coche Validation des pièces justificatives ne doit être active qu’en cas de mise en place d’un circuit de validation des PJ.
Création automatique d’une PJ à partir d’une pièce numérique.
Cette démarche est plus intéressante lorsqu’on souhaite intégrer des PJ en masse.
Bouton Opérations, puis Intégrer les pièces en attente.
Le logiciel vous informe qu’il existe des fichiers en attente de traitement.Cliquer sur OUI.
La page affiche l’ensemble des fichiers en attente de traitement.
Les champs Description et Type sont obligatoires. Le paramétrage a permis de renseigner automatiquement le type de pièce.
Les informations Tiers et Montant TTC ne sont pas obligatoires mais peuvent être déjà renseignés si vous le souhaitez.
La Date de réception correspond à la date de création du document, c’est-à-dire date à laquelle il a été scanné. Modifiez-la si nécessaire.
Dans la partie inférieure vous avez un aperçu de la pièce sélectionnée permettant ainsi de compléter les champs.
Une fois les pièces sélectionnées et les champs (description et type au minimum) complétés, cliquez sur le bouton Intégrer.
Les Pièces justificatives sont maintenant intégrées. Elles peuvent être liquidées.
Nous retrouvons dans cet exemple les 3 PJ factures intégrées.
A noter : il est possible d’appliquer des filtres sur le budget et l’état des PJ.
Il est possible de la lier à une liquidation déjà ordonnancée.
Double-clic sur la PJ ou Sélectionner la PJ et cliquer sur Fiche.
Il est possible de générer une liquidation à partir de cette PJ en cliquant sur Opérations -> Liquider (voir chapitre IV – Génération d’une écriture à partir d’une PJ)
Création manuelle d’une PJ
Le mieux est de ne pas saisir l’identifiant interne et laissé le logiciel la calculer automatiquement à l’enregistrement de la fiche PJ.
Cliquer sur attacher pour joindre le fichier qui fait office de PJ.
Rechercher le répertoire, sélectionner le fichier et valider.
L’icône Attacher est remplacée par l’icône Détacher.
Le logiciel renseigne le format, le nom et la taille du fichier.
Il est possible dès à présent de visualiser le fichier avec la loupe.
L’écran est constitué d’onglets poour renseigner la PJ.
Onglet Description
Renseigner le Domaine et le Type de pièce justificative.
Renseigner la date d’émission et la date de réception (par défaut la date de la saisie) de la pièce.
Liquidation de la facture : la date limite de mandatement est générée automatiquement par le logiciel en fonction de ce qui est défini dans les délais de paiement de la fiche Exercice (Données > Exercice > Modes de gestion) ou pour le tiers concerné. Si le délai de paiement renseigné sur la fiche du tiers (onglet Données comptables) est inférieur à celui défini dans la fiche de l’exercice alors c’est celui de la fiche du tiers qui est retenu par le logiciel comme délai global. Dans le cas contraire, c’est celui de la fiche de l’exercice qui est retenu par le logiciel.
Description (champ obligatoire) : ce champ alimente les champs « Objet » et « Description de la pièce jointe » dans votre liquidation.
Classification (en cas de référence fonctionnelle) : Précisez la rubrique, sous-rubrique et nature correspondant à la classification réglementaire de la pièce justificative.
Critères facilitant la recherche des liquidations : Si les zones Compte, Opération, Tiers et Marché ne sont pas pré-renseignées, précisez-les.
Enregistrer.
NB : Par cette méthode, il est important de cocher la case Suivre le délai de paiement pour les PJ de type factures. En effet, cette case est décochée par défaut.
Onglet Références comptables
Dans le cas où cette PJ doit être liée à une pièce comptable déjà saisie :
Cliquer sur le + pour créer le lien avec une pièce comptable.
Dans la partie inférieure, indiquer dans quels budget et exercice se trouve la pièce comptable à lier.
Sélectionner la série de bordereaux à laquelle appartient la pièce comptable.
Cliquer sur l’étiquette bleue Pièce pour rechercher puis sélectionner la pièce à lier. Cette pièce peut-être numérotée ou non.
Le budget, l’exercice et la série de bordereaux doivent être obligatoirement renseignés pour pouvoir sélectionner la pièce.
Dès que le numéro de la pièce est indiqué, les caractéristiques de la pièce s’affichent en dessous.
Liez au besoin d’autres pièces comptables à la pièce justificative.
Le bouton Supprimer vous permet de délier la (les) exécution(s) préalablement sélectionnée(s).
Celle(s)-ci est (sont) alors marquée(s) d’une croix rouge . Elle(s) disparaîtra (disparaîtront) de la liste au moment de l’enregistrement de la pièce justificative.
Génération d’une écriture à partir d’une PJ.
Il est possible de liquider directement après intégration de la Pièce Justificative.
Cette information est très importante pour votre organisation dans le travail.
En effet, avec la mise en place de la dématérialisation, nous vous conseillons de modifier votre méthode de travail.
Pour cela, à partir du menu Exécutions > Pièces justificatives, sélectionnez la facture à mandater est cliquez sur Opérations > Liquider.
Le logiciel lance l’assistant de liquidation de de PJ en 5 étapes :
1. Pièces justificatives à liquider.
C’est le récapitulatif des informations de la PJ sélectionnée pour mandatement sur lequel il est possible de compléter les informations des critères facilitant la recherche d’engagements.
Ces informations vont permettre de filtrer la liste des engagements à rapprocher à l’étape suivante.
Dans cet exemple, le logiciel ne ramenera que les engagements du budget principal portant sur le tiers S.I.C.T.I.A. imputés au 60632 sur le marché 2015/007.
Si aucun critères n’est renseigné, le logiciel ramène tous les engagements du tiers de la PJ.
2. Engagements candidats
Si les des engagements correspondent aux critères définis précédemment, le logiciel affiche la liste des engagements sinon il passe directement à l’étape 3.
Sélectionnez l’engagement à rapprocher et passez à l’étape suivante.
3. Génération de liquidations
Si la facture a fait l’objet d’un rapprochement à l’engagement, vous vous retrouvez sur le formulaire de création d’un mandat/titre sur lequel les informations de l’engagement et de la PJ sont pré renseignés.
Sinon, le logiciel ne ramène que les informations de la PJ.
La différence entre les 2 cas de figure ne se situe qu’au niveau de l’objet :
Cas 1 : objet = objet de l’engagement
Cas 2 : objet = Description de la PJ
Il suffit de les vérifier voire compléter ces information et passer à l’étape suivante.
4. Prélèvement
Le logiciel ne passe pas cette étape que pour les PJ de recettes avec Prélèvement automatiquqe.
5. Détails des liquidations
Sur cette dernière étape, si il y a eu rapprochement l’imputation est complétée automatiquement par l’imputation de l’engagement et dans le cas contraire il vous revient de la compléter.
Attention : En cas de rapprochement, c’est le montant de l’engagement qui est initialisé. Il faut donc l’ajuster au montant de la PJ Facture.
De plus, dans le cas où le montant de la PJ est inférieur à l’engagement, le logiciel ne vous pose pas la question de savoir quoi faire du reste engagé. C’est à vous de cocher Solder ligne eng si vous voullez libérer le reste engagé.
Attention: Pour les factures d’investissement, il faut créer le lien à une immobilisation via le bouton Attacher/Détacher Modèle. Créer le bien en « Acquisition » ou lier à un bien existant en « Modification de valeur »
En cliquant sur Terminer, le mandat/titre se génère est ce dernier est lié à la PJ liquidée.
Rattacher/détacher une PJ à une écriture existante.
Pour rattacher une Pièce Justificative à une liquidation (ordonnancée ou pas), il faut entrer en modification dans la fiche de la PJ, Onglet Références comptables.
Se positionner sur la ligne commençant par un + sur le tableau du haut.
Sur la partie inférieure :
Sélectionner le Budget de la liquidation à rattacher.
Sélectionner l’Exercice de la liquidation, puis sa Série de bordereau.
Cliquer sur l’étiquette bleue Pièce, la liste des mandats ou titres s’affiche.
Le logiciel filtre sur les critères définis précédemment (budget, exercice, tiers, série de bordereaux) et recherche les liquidations non ordonnancées.
Note : il est aussi possible de lier la PJ à une liquidation ordonnancée en filtrant la recherche avec le bouton radio Numérotés.
Sélectionner la pièce et cliquez sur le bouton Revenir.
Enregistrer.
Pour délier la PJ, dans l’onglet Références comptables, sélectionner la ligne de la liquidation liée puis cliquer sur Supprimer. Enregistrer. La ligne est effacée.
Il n’est possible de supprimer une pièce justificative qu’à la seule condition qu’elle ne soit pas liquidée, c’est-à-dire qu’elle ne soit pas rattachée à une ou plusieurs pièces comptables. Dans ce cas, il faut détacher la PJ de la liquidation comme expliqué ci-dessus.
Sélectionner la PJ adns la liste. Cliquer sur l’icone « supprimer ».
Pièce justificative Autonome ou PJ complémentaire
Il est possible de transmettre en Trésorerie une Pièce Justificative seule. Par exemple, si vous avez transmis votre mandat et que vous avez oublié la PJ ; Vous ne pourrez plus transmettre à nouveau votre bordereau, mais vous pouvez transmettre la PJ autonome.
Note : Il est bien entendu impératif que la PJ soit rattachée à une pièce numérotée (mandat ou titre), donc renseignée « Liquidée » dans la colonne « Délai ».
Menu Exécution > Pièce Justificatives
Sélectionner le Budget concerné
Sélectionner la (ou les) PJ dans la liste, puis bouton Opérations > Transfert > Générer le fichier de liaison.
Cliquer sur Suivante.
Terminer la génération.
Note : si vous disposez du parapheur électronique, il ne faut pas déposer ce type de flux dans le parapheur, mais le transmettre directement à la TP.
Génération
Par défaut, toutes les annexes de l’étape Budgétaire sont sélectionnées.
Définir le répertoire dans lequel est généré le document budgétaire. Lancer la génération
Il est possible de compléter les annexes du fichier généré avec l’outil TOTEM. Dans ce cas, il faut le récupérer dans le logiciel via ce menu.
Possibilité de contrôler le document généré soit en PDF soit en html.
Dématérialisation de la paie
Créer une PJ en session d’interface
Vous devez vous assurer que :
- Vous venez de transférer vos mandats de salaires depuis votre logiciel de paie.
- Vous avez, de la même façon, lancé la dématérialisation des bulletins ou encore exporté l’état des caisses voire tout autre type de document demandé par votre Trésorerie.
- Vous devez connaître le répertoire de destination de ces fichiers, le logiciel de paie vous l’a indiqué lors de leur génération.
Dans votre logiciel de comptabilité, lancez Session d’Interface au sein du bureau Exécution.
Créez la Session d’Interface
Renseignez les champs Désignation, Type d’échange puis recherchez le fichier d’échange et enregistrez.

Cliquez sur Intégration afin que la liste des mandats à intégrer s’affiche.
Les liquidations intégrables apparaissent à l’écran. Si vous ne devez mettre une PJ que sur un ou plusieurs mandats, sélectionnez-les grâce à la touche CTRL de votre clavier + clic sur les pièces.
Cliquez sur le bouton Association de pièces justificatives.
La case Nouvelle pièce justificative est cochée par défaut : vous devez localiser le fichier que vous avez généré depuis le logiciel de paie : dans notre exemple l’état des caisses.
Sélectionnez le fichier. Validez l’association uniquement aux liquidations sélectionnées (ou à toutes les liquidations).
On peut vérifier dans la colonne PJ liées que le nom de la PJ est mentionné.
Répétez cette procédure si vous souhaitez associer d’autres PJ à ces mandats.
Pour retrouver vos mandats liés à vos PJ dans la liste de vos pièces non numérotées, cliquez sur Intégration.
Formats de fichiers autorisés : xml, xhl, pdf, zip.
Intégrer des PJ existantes
Si vous avez déjà créé les Pièces Justificatives avec les documents de paie, vous pouvez associer ces PJ existantes aux futurs mandats de paie.
Suivez-la procédure d’intégration précédente, puis cliquez sur le bouton Pièces justificatives. A ce moment sélectionner Pièces justificatives existantes.